Excelで1, 2, 3・・・と連番を入力したいときは、オートフィルを使うと便利です。
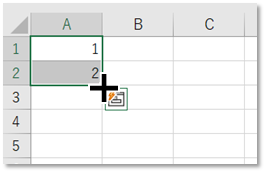
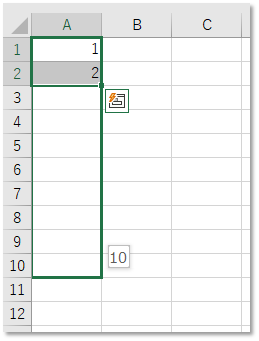
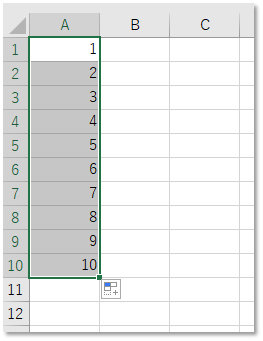
では、A, B, C・・・とアルファベットの連続データを入力したいときはどうでしょうか。
残念ながら、アルファベットの連続データはオートフィルに対応していません。
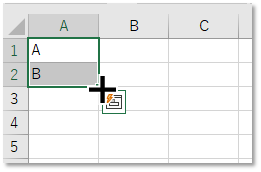
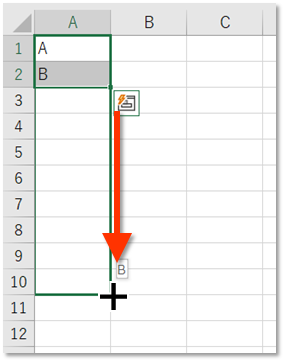
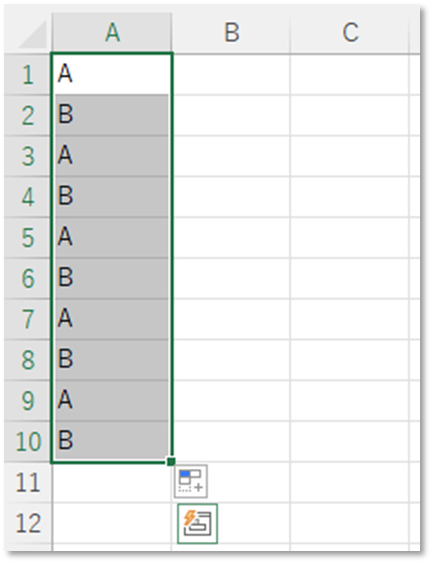
今回、A, B, C・・・とアルファベットの連続データを入力する方法を紹介します。
CHAR関数を使用する
CHAR(キャラクター)関数を使用します。
| 関数 | CHAR |
|---|---|
| 説明 | 数値で指定された文字を返します。 |
| 書式 | =CHAR(数値) |
| リンク | Office公式サポート |
パソコンには、数値に対する文字コードがあります。
「JISコード」や「ASCIIコード」と言われるものです。
数値に対する文字コードを返す関数がCHAR関数です。
そこでは65が「A」、66が「B」、67が「C」・・・となっています。
※この数字に根拠はなく、JISコードを確認するしかありません。。。
A1セルに「=CHAR(64+ROW())」と入力します。
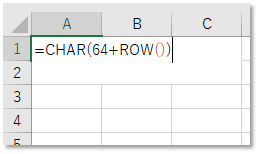
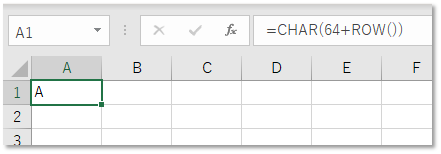
ROW関数は、行番号を返す関数です。
引数を指定しない「()」と、入力されたセルの行番号を返します。
A1セルは1行目なので、ROW()=1、64+ROW()=65、CHAR(65)=「A」となるわけです。
| 関数 | ROW |
|---|---|
| 説明 | 指定された配列の行番号を返します。 |
| 書式 | =ROW([範囲]) |
| リンク | Office公式サポート |
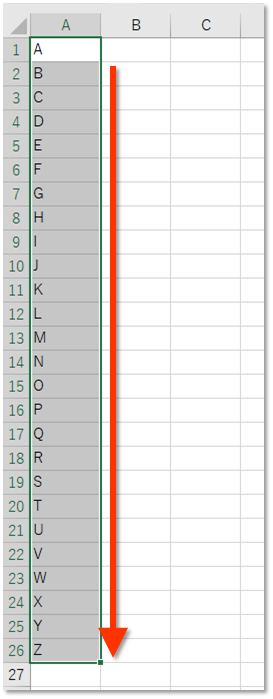
下方向にオートフィルをかけると、ROW()が1ずつ増えるので、A, B, C・・・と連続データを入力することができます。
同様にして、横方向に入力したいときは、「=CHAR(64+COLUMN())」と入力します。
COLUMN関数は、列番号を返す関数です。
| 関数 | COLUMN |
|---|---|
| 説明 | 指定された配列の列番号を返します。 |
| 書式 | =COLUMN([範囲]) |
| リンク | Office公式サポート |
横方向にオートフィルをかけると、A, B, C・・・と連続データが横方向に入力することができます。

まとめ
いかがでしたでしょうか。
CHAR関数を使って、A, B, C・・・とアルファベットの連続データを入力する方法を紹介しました。
A, B, C・・・とベタ打ちしていた人は、ぜひ使ってみてください。
おすすめのExcel本はこちらです。
Excel本出しました。

















