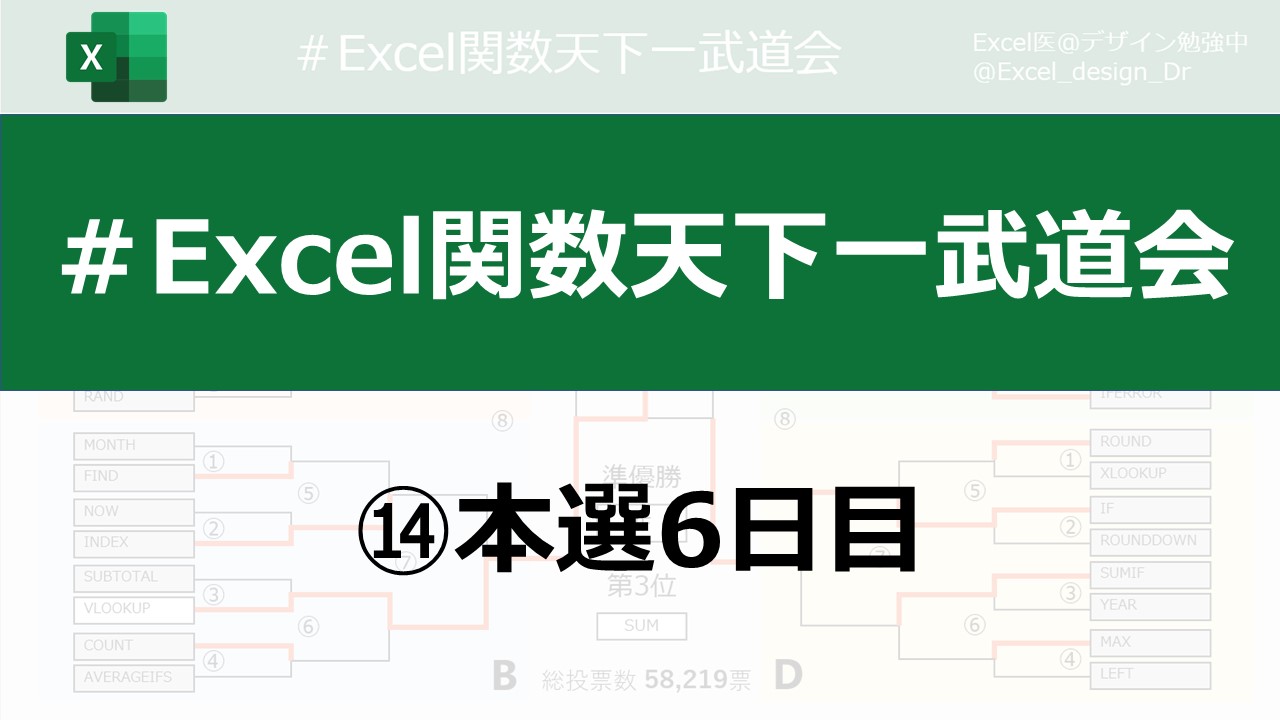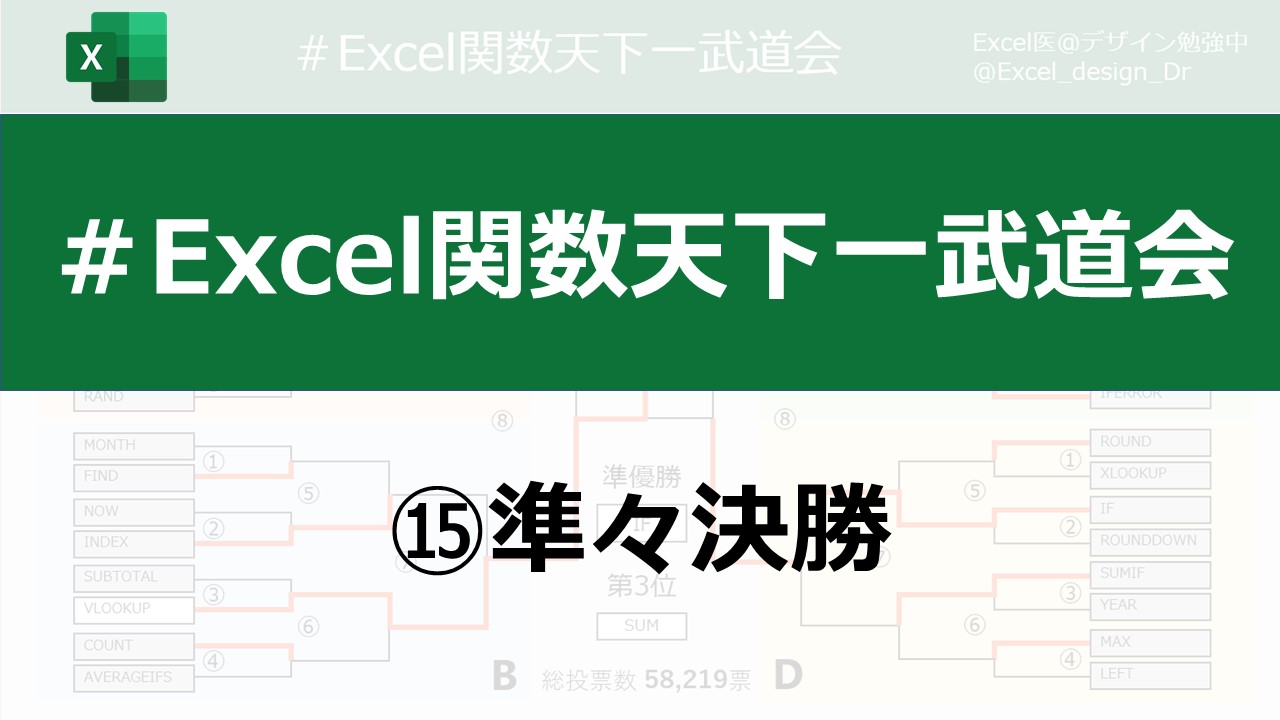Excelショートカットキーっていろいろありますよね。
[Ctrl] + [C] コピー、[Ctrl] + [V] 貼り付け、とか。
こちらのExcelショートカット一覧もどうぞ。
ここでは、Excel初心者にまっさきに覚えてほしいファンクションキーについて説明します。
なぜまっさきに覚えてほしいかというと、【ボタン1つ】だからです。
その中でも覚えるのは [F2] [F4] [F12]。
これだけで十分です。
Excelファンクションキー機能一覧
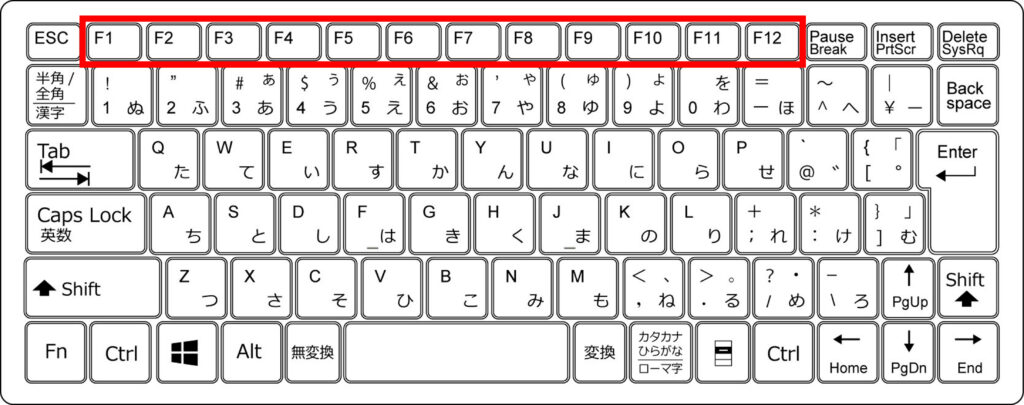
ファンクションキーは、キーボードの最上段にあります。
機能の一覧はこちら↓↓
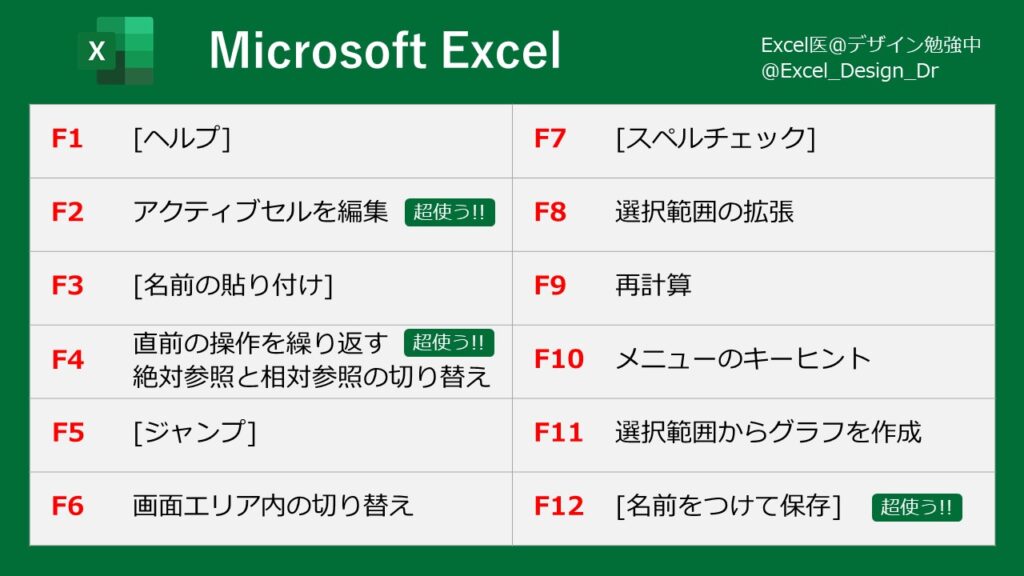
この中でも、特によく使うのが、
[F2] [F4] [F12]です。
【F2】アクティブセルを編集
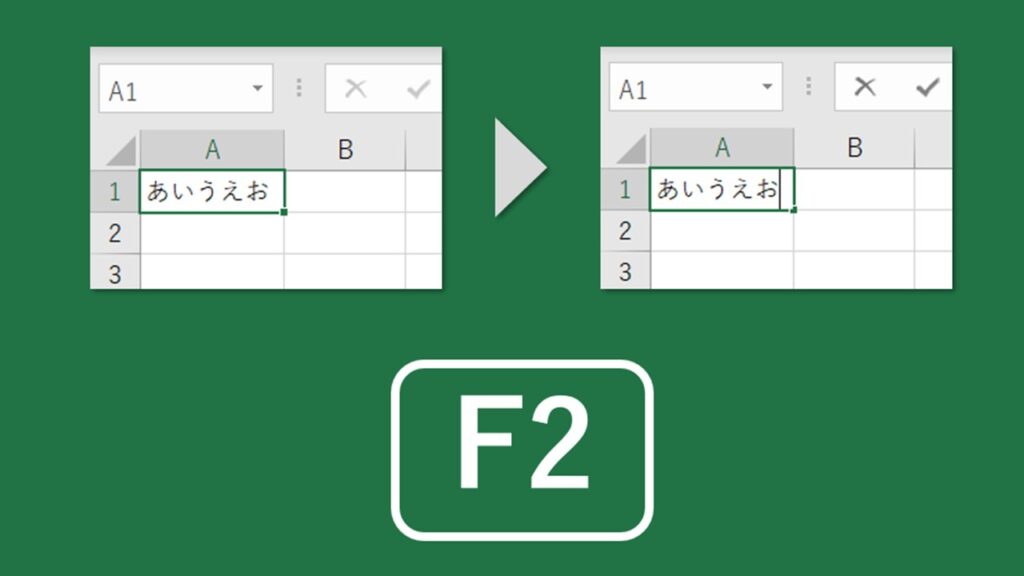
編集したいセルを選択して、[F2] で編集モードになります。
セルをダブルクリックでもできますが、こちらの方が便利です。
なるべくマウスを使わない方が効率的です。
【F4】直前の操作を繰り返す/参照の切り替え
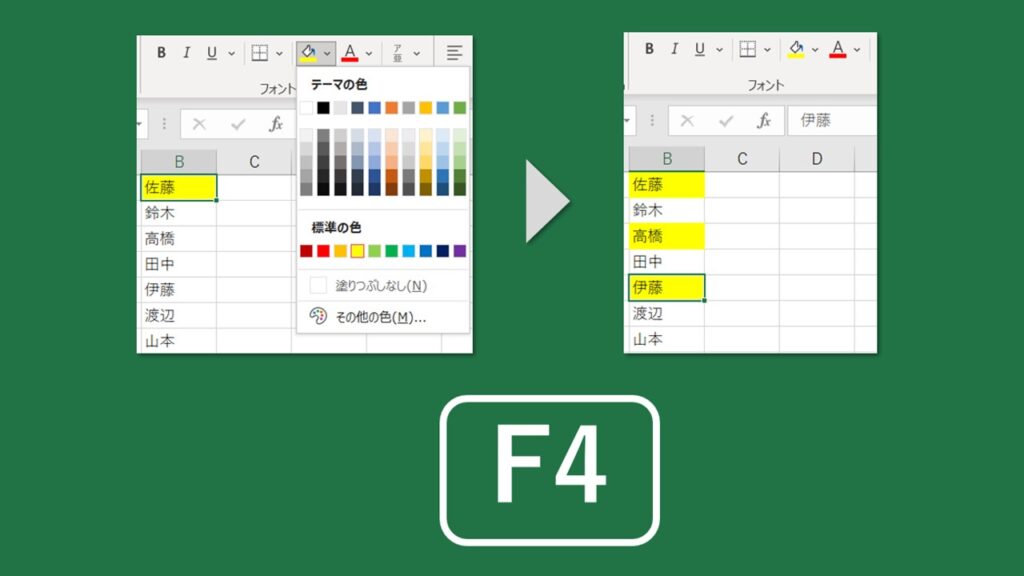
[F4] で「直前の操作を繰り返す」です。
文字やセルの修飾、表作成などで頻用します。
例えば「背景色を塗りつぶす」操作。
最初の1回はマウスで行い、あとは [F4] を押す度に塗りつぶすことができます。
毎回マウス操作で塗りつぶすのは面倒です。
「太字にする」「罫線を引く」「行を追加する」などでも同様です。
[F4] のもう一つの機能は、「絶対参照と相対参照の切り替え」です。
セル内の関数で [F4] を押すと、参照(#)が切り替わります。
こちらも関数入力でよく使います。
【F12】名前を付けて保存
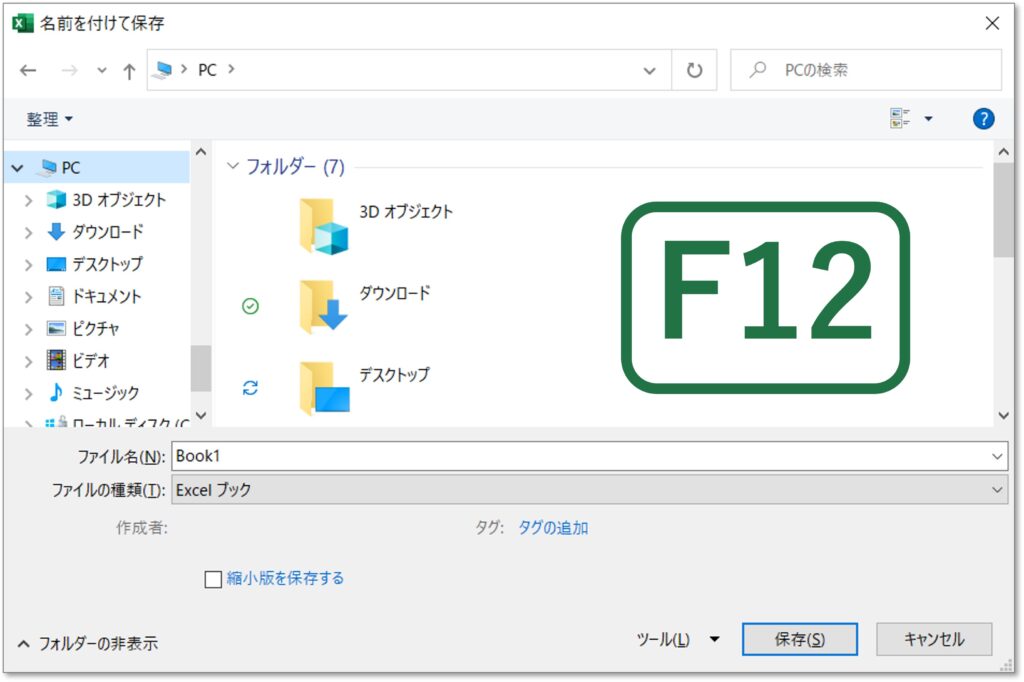
[F12] は「名前を付けて保存」です。
ファイルを保存するとき、「上書き保存」と「名前を付けて保存」があります。
新規ファイルを保存する、名前を変更して保存する場合は、[F12] 「名前を付けて保存」です。
マウスでやろうとすると、
[ファイル]→[名前を付けて保存]→[保存する場所]を選択してようやく
[名前を付けて保存]ダイアログボックスが開きます。
この操作がボタン1つ [F12]でできます。
まとめ
いかがでしたでしょうか。
よく使うファンクションキー3つ [F2] [F4] [F12] を紹介しました。
次点で使うのは[F5] ジャンプ、[F9] 再計算ですかね。
ボタン1つで超便利なファンクションキー。
よかったら使ってみてください。
おすすめのExcel本はこちら。