前回、A, B, C・・・とアルファベットの連続データを入力する方法を紹介しました。
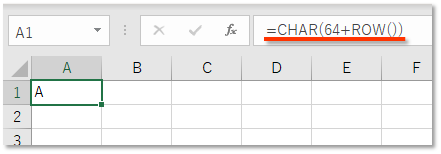
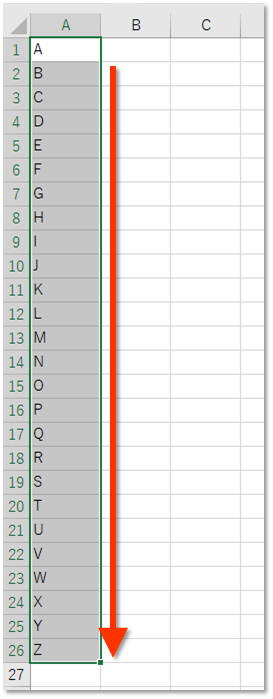
ですがこれ、毎回関数を入力するのは面倒ですよね。
「ユーザー設定リスト」を作成すると、独自のリストを作成することができます。
今回、ユーザー設定リストの作り方を紹介します。
関数を文字列に変換する
前回作成した、A, B, C・・・アルファベットの連続データを、ユーザー設定リストに登録しましょう。
その前に下準備が必要です。
関数が入力されたセルは、リストに登録ができません。
A, B, C・・・と表示されているセルを、文字列に変換しましょう。
A~Zを選択します。
Ctrl+Cでコピー。
Ctrl+Alt+Vで形式を選択して貼り付け。
→V→Enterで値のみ貼り付け。
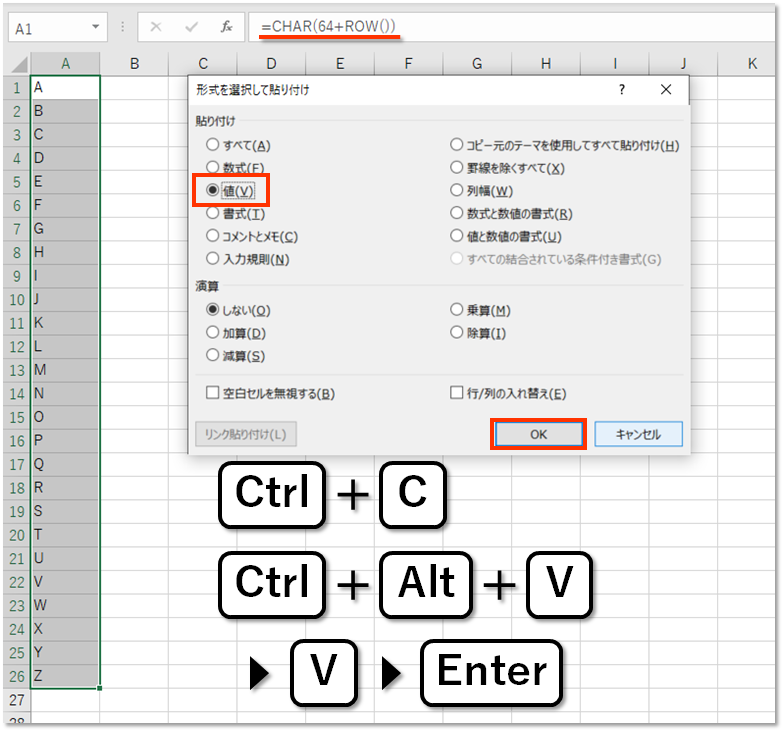
関数だったセルのデータが、文字列データになりました。
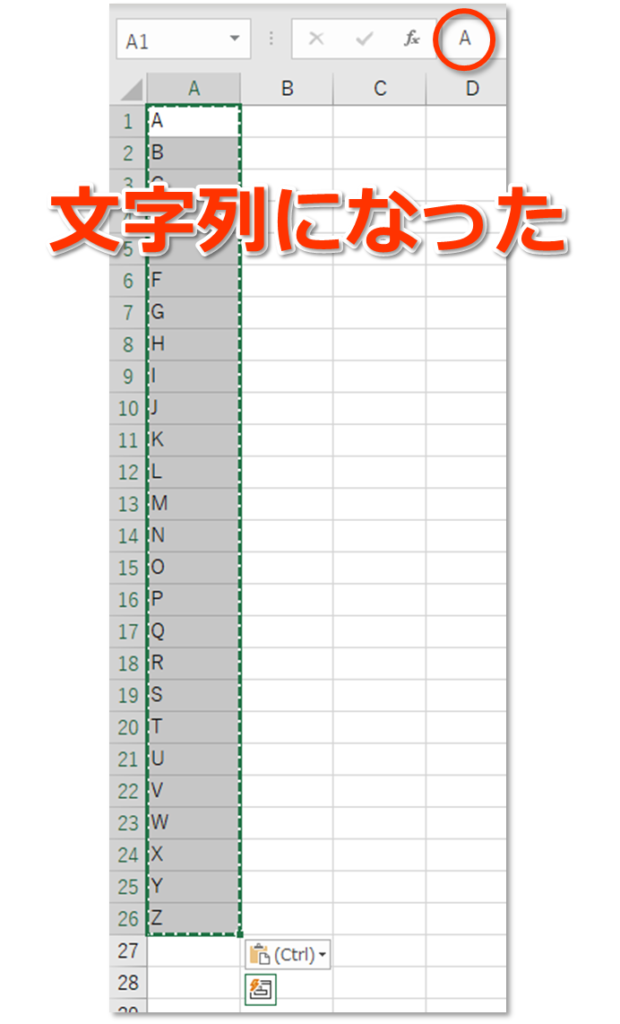
下準備は終わりです。
「ユーザー設定リスト」を作成する
[ファイル]→[オプション]をクリックし、「Excelのオプション」を開きます。
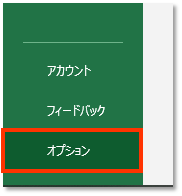
[詳細設定]→「全般」にある[ユーザー設定リストの編集]をクリックします。
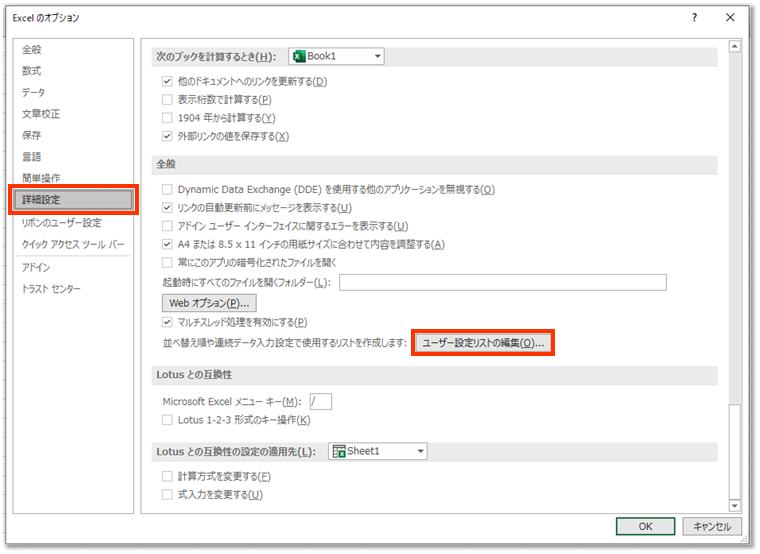
「ユーザー設定リスト」が表示されます。
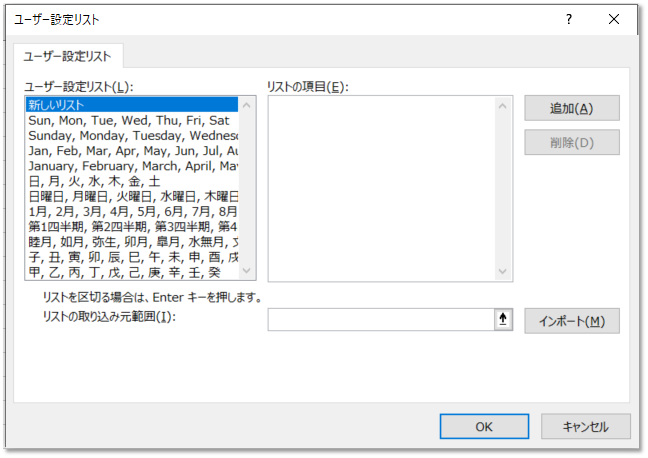
[リスト取り込み元範囲]に「A1~A26(A~Z)」を選択し、「インポート」をクリックします。
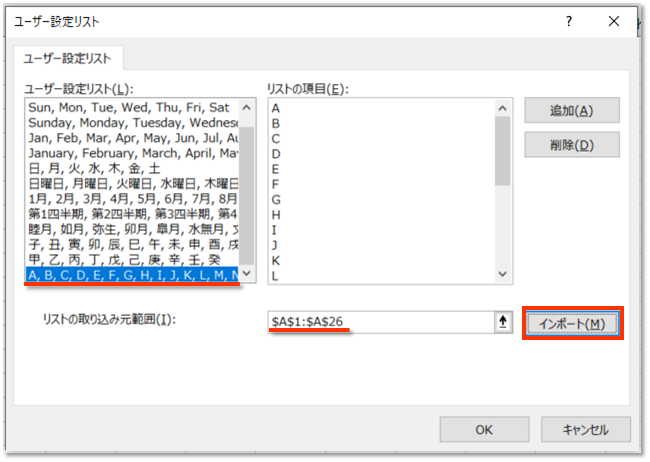
ユーザー設定リストに「A, B, C・・・」が追加されました。
「OK」をクリックします。
実際に入力してみましょう。
A1セルに「A」と入力します。
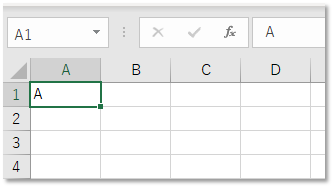
右下の「■(フィルハンドル)」を下方向にドラッグすると、
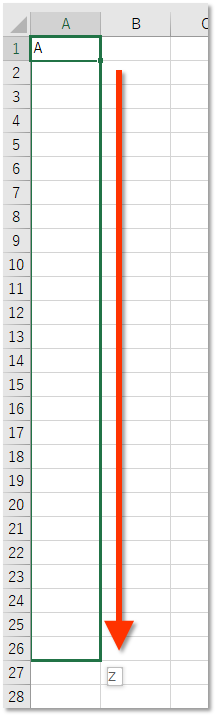
「A, B, C・・・」とアルファベットの連続データを入力することができました。
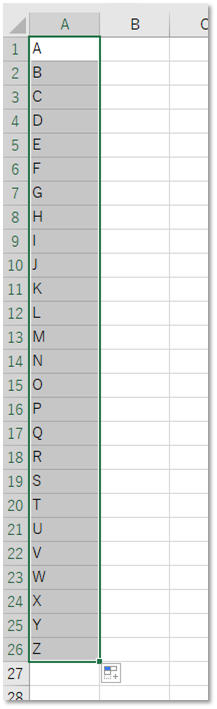
右方向でも同様です。
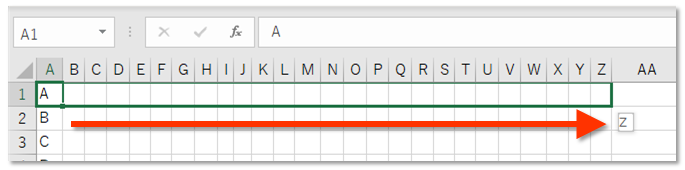
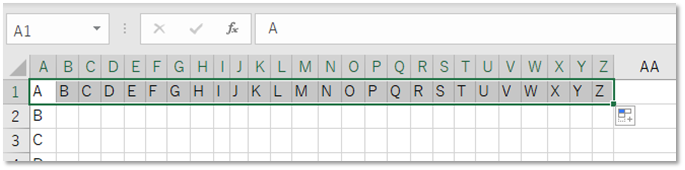
まとめ
いかがでしたでしょうか。
アルファベットの連続データを例に、ユーザー設定リストの作り方を紹介しました。
店舗名、部署、名簿など、独自のリストを作成する際にとても便利なので、ぜひ使ってみてください。
おすすめのExcel本はこちらです。
















