先日、日付から曜日を入力する方法②選を紹介しました。
では、土曜を青背景、日曜・祝日を赤背景にしたいとします。
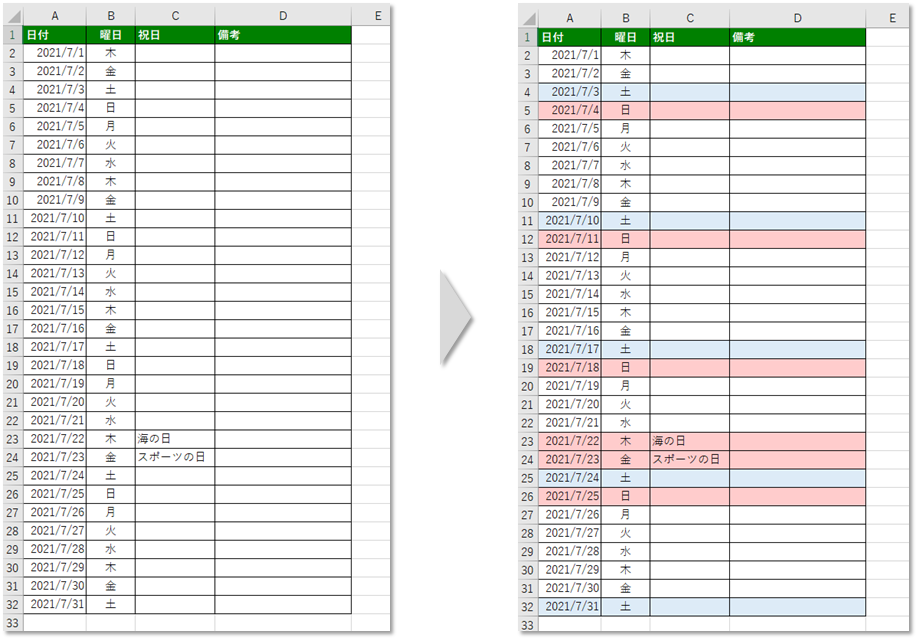
↑こんな感じですね。
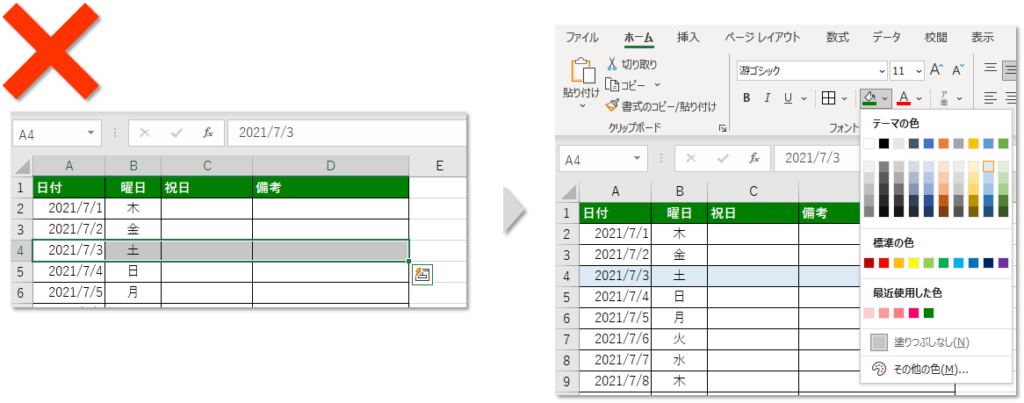
おそらくExcel初心者は↑こんな感じで、「土曜の行を選択して、背景色を青にする」←これを繰り返しているはずです。
私がそうでした😅
[条件付き書式] を使う方法を解説しますので、見ていきましょう。
[条件付き書式]を使って土日祝日の色分けをする
いきなりですが、↓こちらの設定で目的達成です。
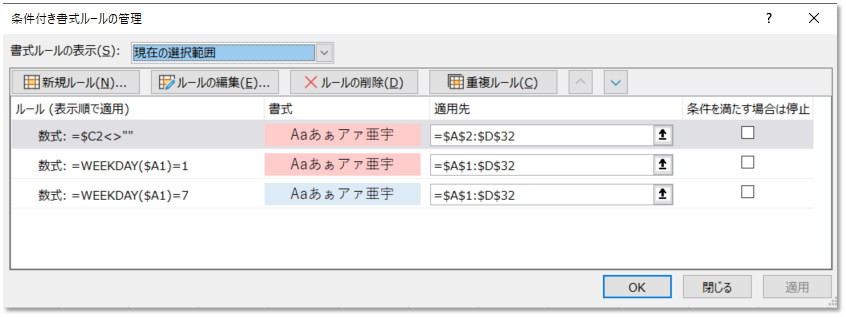
使った機能は4つです。
- 条件付き書式
- WEEKDAY関数
- 複合参照
- 比較演算子
4つも使うの面倒だわ。それなら一つ一つ色塗るわ!
↑この考えがダメです。いつまでもExcelを使いこなすことはできません。
土日祝日の色分けができれば、Excelの機能を4つも使えるようになるのです。
けして難しくないので、一つ一つ見ていきましょう。
条件付き書式
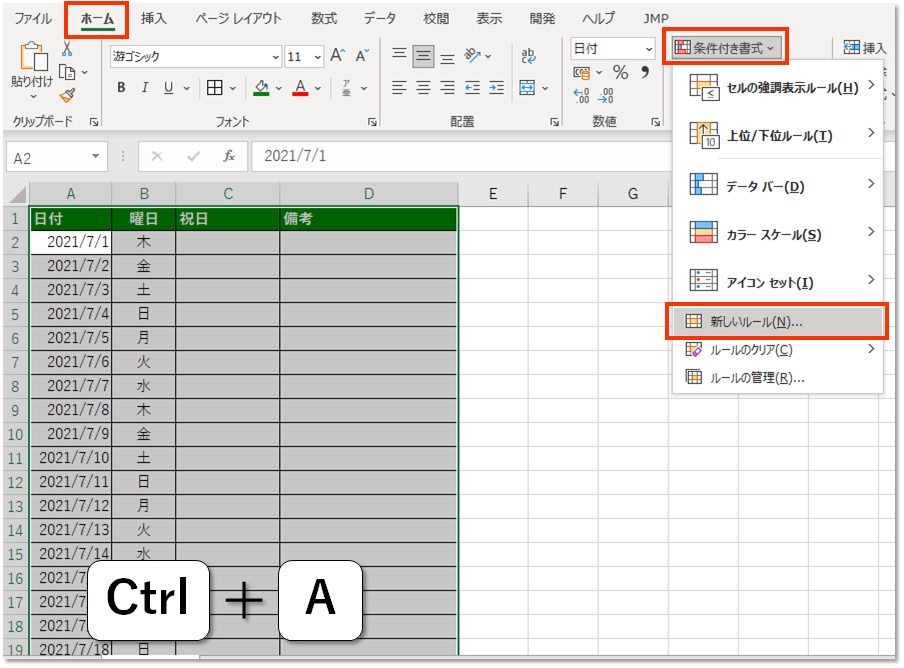
色塗りしたいカレンダーを選択(Ctrl+A)します。
[ホーム]タブにある[条件付き書式]→[新しいルール]を選択します。
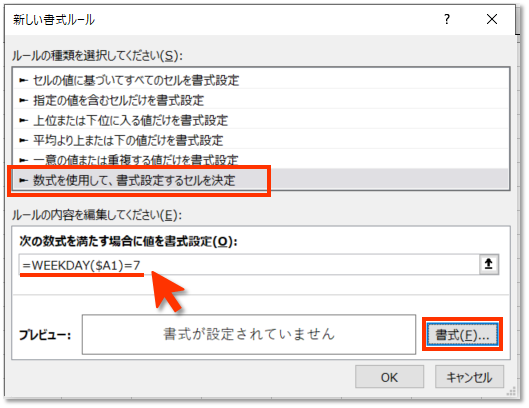
「▶数式を使用して、書式設定するセルを決定」を選択します。
「次の数式を満たす場合に値を書式設定」のところに、
「=WEEKDAY($A1)=7」と入力します。
「書式」をクリックして、
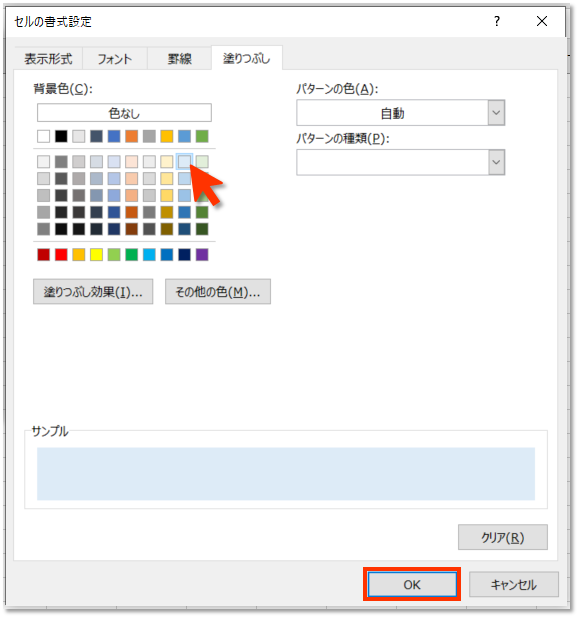
セルの書式を選択します。今回は「塗りつぶし」タブから、薄い青を選択しました。
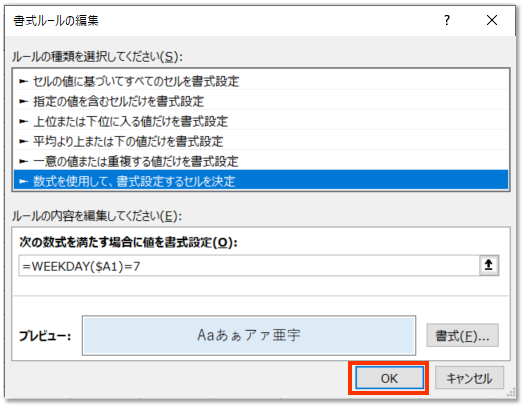
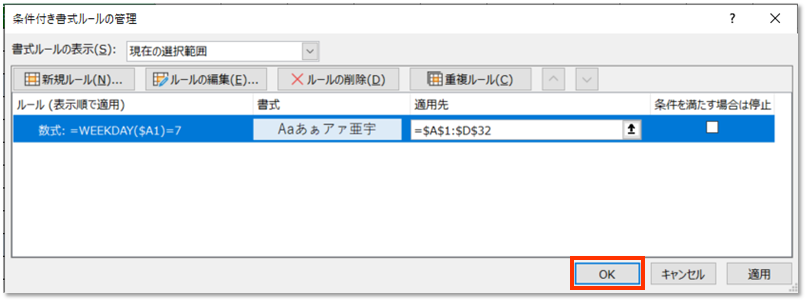
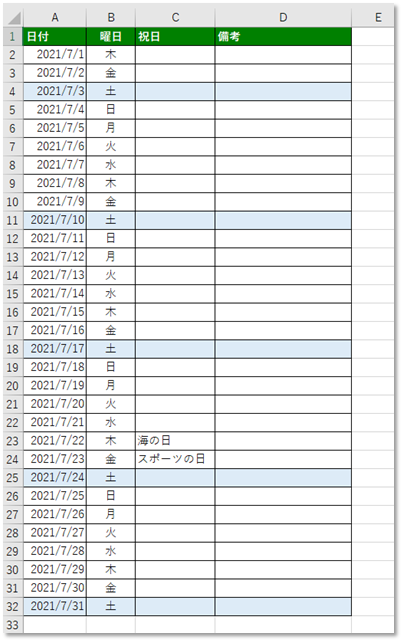
↑これで土曜が青背景になりました。
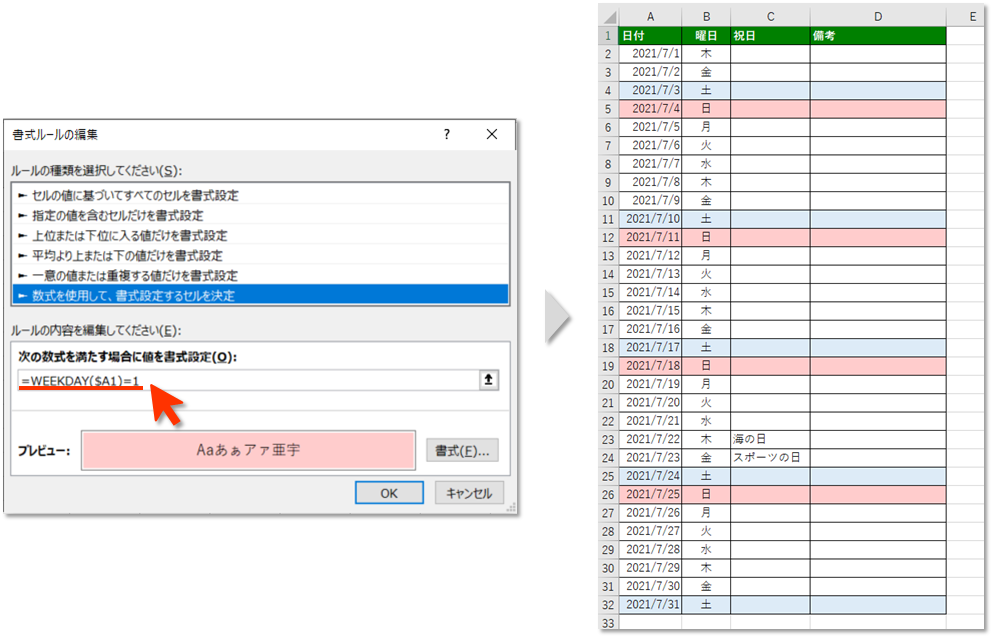
同様にして、日曜を赤背景にします。
「=WEEKDAY($A1)=1」と入力して、書式の[塗りつぶし]を薄い赤にしました。
WEEKDAY関数
ここでWEEKDAY関数について解説します。
日付に対応する曜日を返す関数です。
| 関数 | WEEKDAY |
| 説明 | 日付に対応する曜日を返します。 既定では、戻り値は1(日曜)から7(土曜)までの範囲の整数となります。 |
| 書式 | =WEEKDAY(シリアル値, [週の基準]) |
| リンク | Office公式サポート |
| 日 | 月 | 火 | 水 | 木 | 金 | 土 | |
|---|---|---|---|---|---|---|---|
| 週の基準 1 または省略 | 1 | 2 | 3 | 4 | 5 | 6 | 7 |
これを[条件付き書式]と組み合わせたのです。
「=WEEKDAY($A1)=7」つまり、「A列の曜日が、土曜日(7)なら」という条件付きで、書式を設定する。
という意味になります。
↑これ大事なところです。ぜひ理解しましょう。
複合参照
「$A1」の「$」ってなに?
(解説)
[条件付き書式]の条件を設定する場合、範囲内の1行目を基準に考えます。←超大事!!
どのセル(A1~D32)から見ても、「A列」の曜日が土曜日(WEEKDAYで「7」)かを判定します。
なので、「A」列は$で固定(絶対参照)します。
「1」を固定しないのは、2行目は「A2」、3行目は「A3」とずらす(相対参照)必要があるからです。
絶対参照と相対参照を合わせたものを、「複合参照」といいます(今回は「$A1」)。
比較演算子
最後に祝日も赤背景にします。
ここでは、C列(祝日)に文字が入力されていたら、祝日と判定することとします。
なので、範囲に1行目は外しましょう。
「C1」は「祝日」と入力されていて、祝日と判定されてしまうからです。
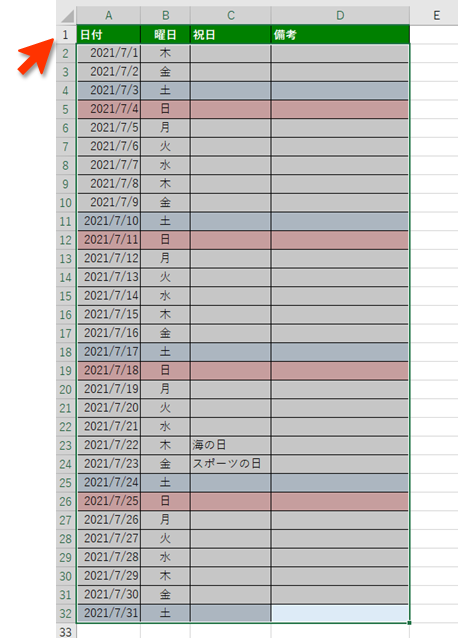
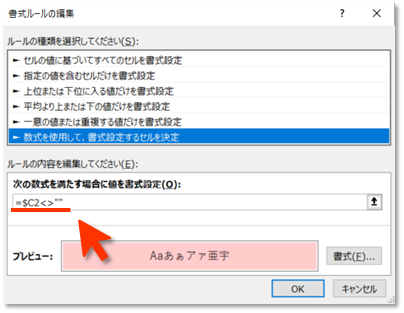
「=$C2<>””」と入力します。
「2」にしたのは、1行目を外しているからです。
範囲内の1行目(つまりExcelシートの2行目)が基準になるんでしたね。
「<>」は不等号の比較演算子で、数学の「≠(ノットイコール)」と同じです。
「“”」は、「(空白)」の意味です。
つまり、「<>””」は「空白でなければ(何か文字列があれば)」という意味です。
この「<>””」は、Excel関数でよく使うので、ぜひマスターしましょう。
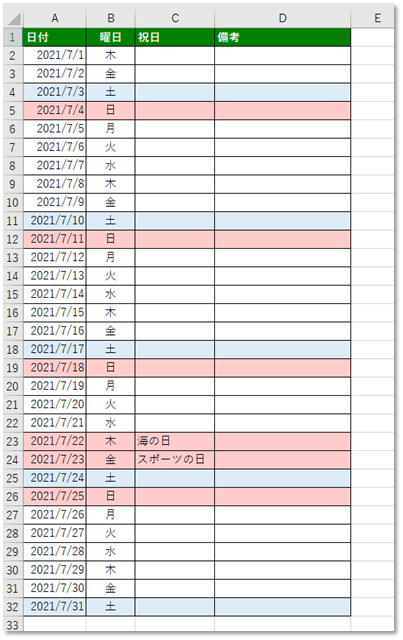
↑完成です。
まとめ
いかがでしたでしょうか。
条件付き書式を使って、土曜は青、日曜祝日は赤にする方法を紹介しました。
他にもいろんな機能を紹介しました。
- 条件付き書式
- WEEKDAY関数
- 複合参照
- 比較演算子
こうやってExcelの機能を組み合わせて使うことで、ぜひExcelを使いこなしてください😊
おすすめのExcel本はこちら。
おすすめのExcel勉強法はこちらです。
Excel本出しました。





















