「Excelで1行おきに色を塗って縞模様にしたい!」
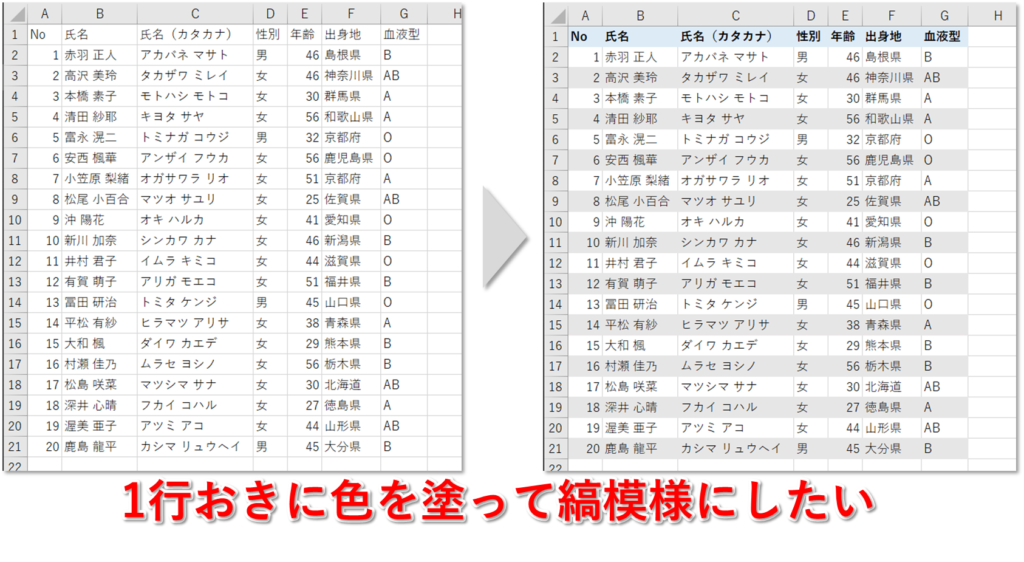
こういうことありませんか?
縞模様にすると、表の見栄えがよくなりますよね。
書式を変えるだけなので、セルの数値は変わりません。
さらにテーブルにすると、集計作業がとても楽になります。
今回、1行おきに色を塗って縞模様にする方法②選を紹介します。
条件付き書式を設定する
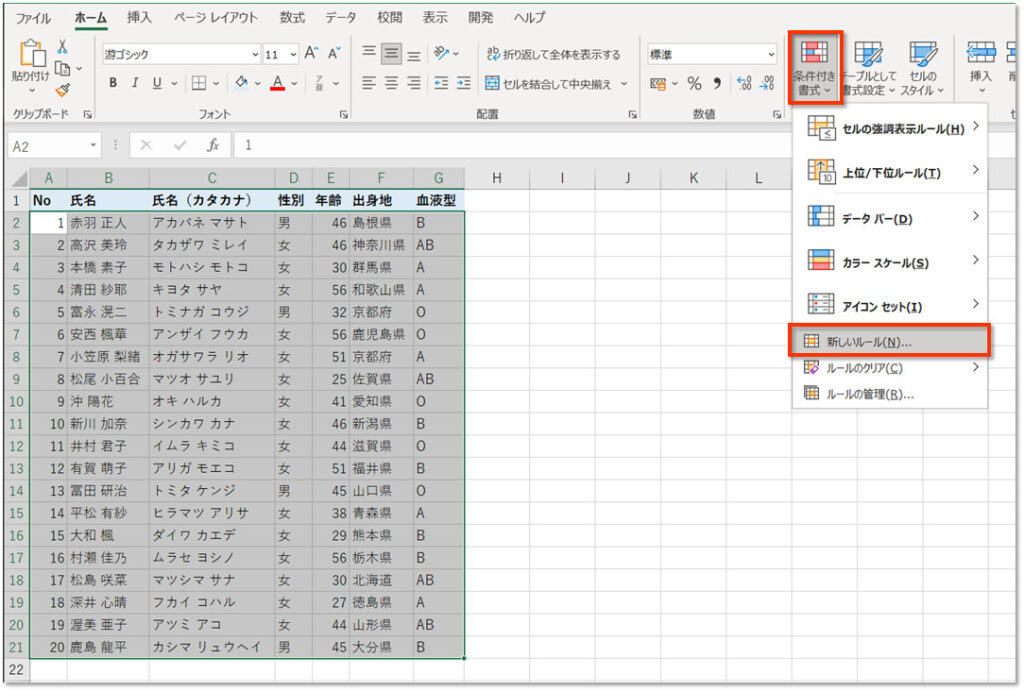
縞模様にするセル範囲を選択します(上図ではA2~G21)。
[ホーム]タブにある[条件付き書式]→[新しいルール]を選択します。
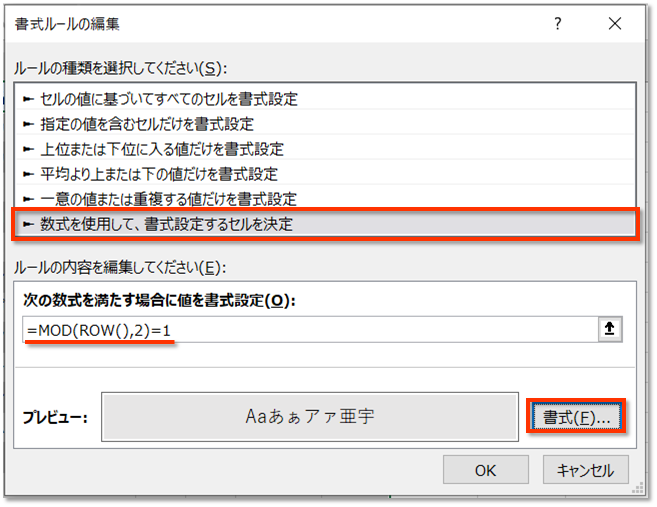
「書式ルールの編集」ダイアログボックスが開きます。
「▶数式を使用して、書式設定するセルを決定」を選択します。
[次の数式を満たす場合に値を書式設定:]に、「=MOD(ROW(),2)=1」と入力します。
[書式]より塗りつぶしの色を選択します(薄い灰色を選択しました)。
[OK]をクリックします。
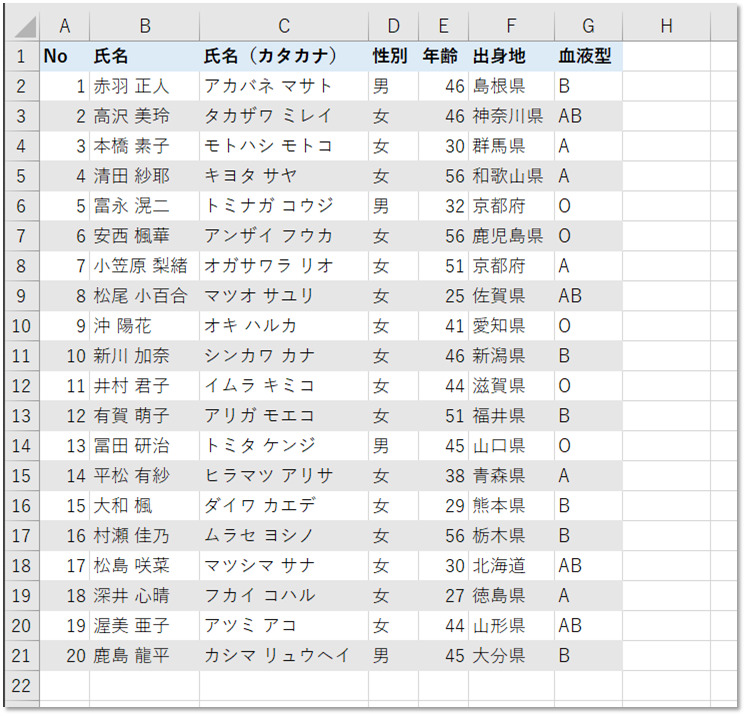
1行おきに背景が灰色になり、縞模様になりました。
今回、余りを求めるMOD関数と、行数を求めるROW関数を使用しました。
「MOD(ROW(),2)=1」は、「行数を2で割った余りが1(つまり奇数行)」と同じです。
偶数行の色を変えたいときは、「MOD(ROW(),2)=0」とすればいいわけです。
| 関数 | MOD |
|---|---|
| 説明 | 数値を除数で割ったときの剰余を返します |
| 書式 | =MOD(数値, 除数) |
| リンク | Office公式サポート |
| 関数 | ROW |
|---|---|
| 説明 | 引数として指定された配列の行番号を返します |
| 書式 | =ROW([範囲]) |
| リンク | Office公式サポート |
テーブルにする
もうひとつはテーブルにする方法です。
こちらの方法がおススメです。
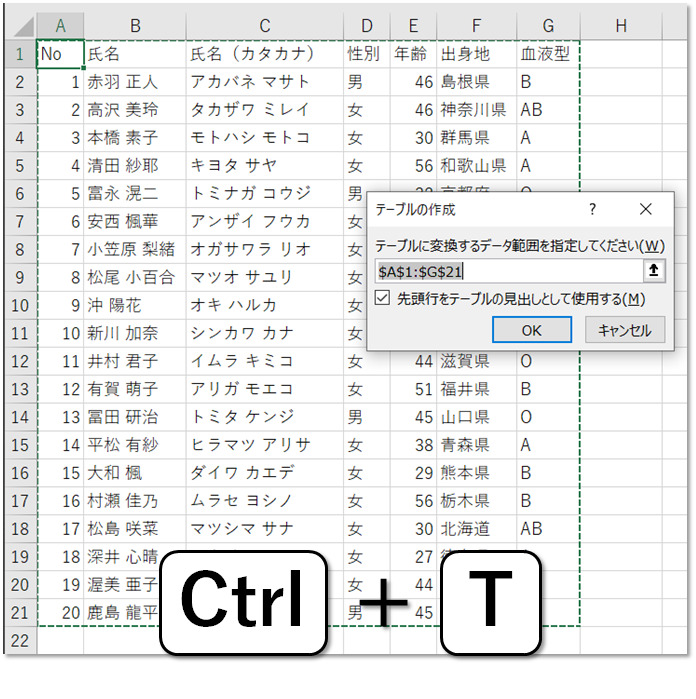
表のどこかを選択している状態で、[Ctrl]+[T]を押して、表をテーブルに変換します。
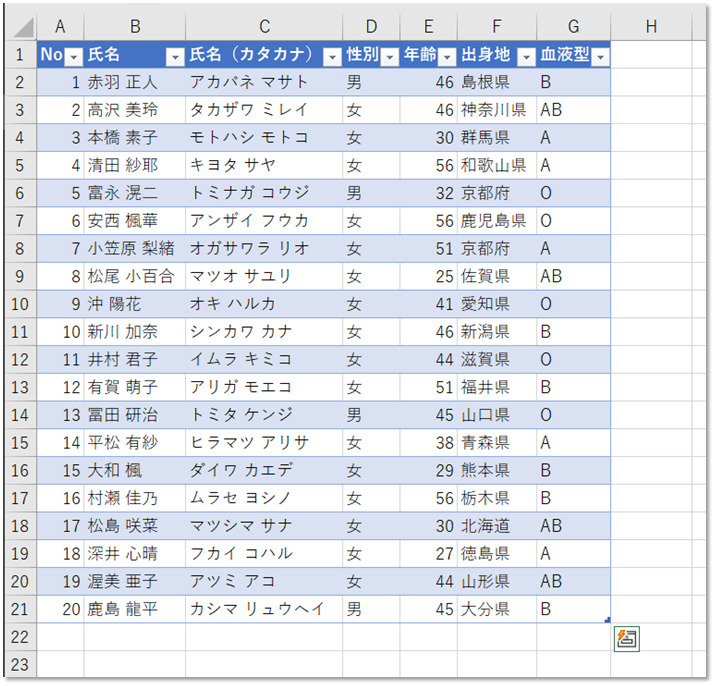
表がテーブルに変換され、縞模様になりました。
[テーブルデザイン]タブが追加され、[テーブルスタイル]から色を選択できます。

よく見ると、[テーブルスタイルのオプション]の[縞模様(行)]に✔がされています。
テーブルに変換すると、自動で縞模様になるのです。
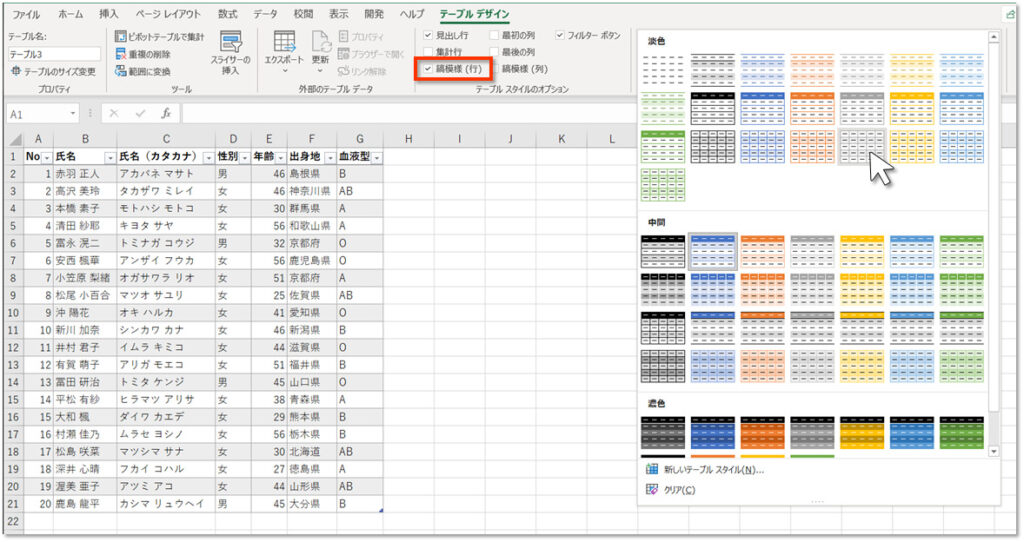
[Ctrl] + [T] テーブルにする
まとめ
いかがでしたでしょうか。
1行おきに色を塗って縞々にする方法②選を紹介しました。
- 条件付き書式を設定する
- テーブルにする ←おすすめ!
縞模様にすると、表が見やすくなります。
さらにテーブルにすると、ソートや抽出などの集計作業をかんたんに行うことができます。
ぜひ、使ってみてください。
おすすめのExcel本はこちらです。
おすすめのExcel勉強法はこちらです。

















