スポンサーリンク
「セル内で改行しようとして、Enterを押したら下のセルに移動されて困った!」
↑Excel初心者あるあるですね。
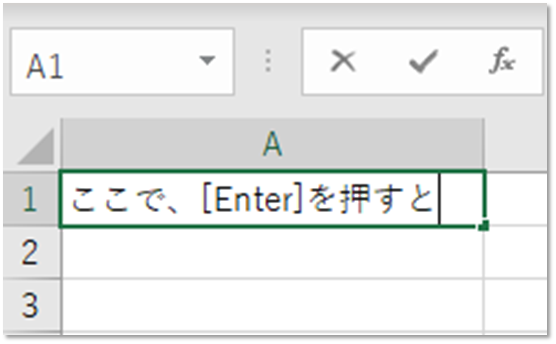
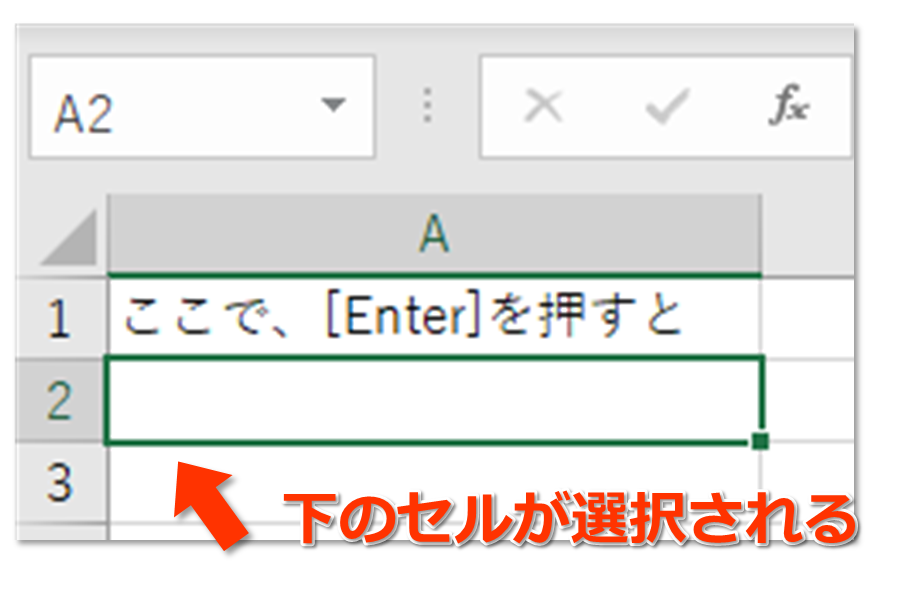
↑こうなっちゃうんです。
今回、Excelでセル内改行する方法3選を紹介します。
- Alt + Enter
- 折り返し機能
- CHAR関数
[Alt] + [Enter] でセル内改行する
Altを押しながらEnterでセル内改行ができます。
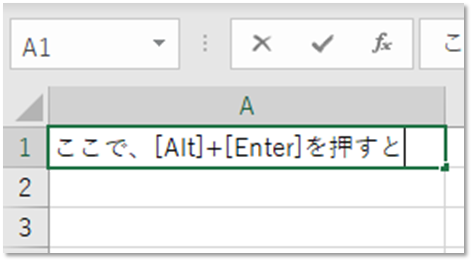
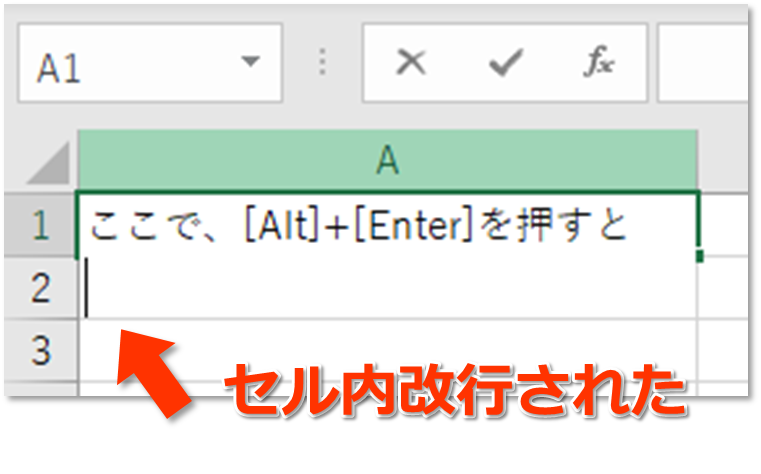
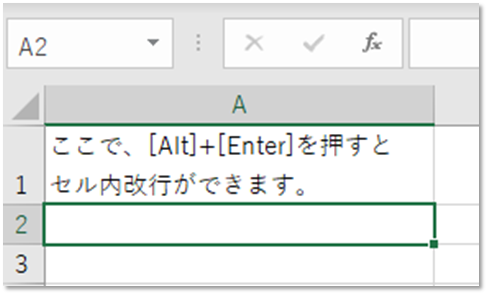
[折り返し機能]でセル内改行する
改行したいセルを選択して、
[ホーム]タブの[配置]にある、[折り返して全体を表示する]をクリック。
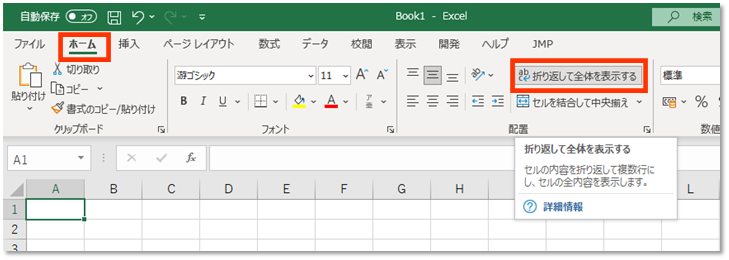
これで、セルの端まで入力したら、自動的に改行されます。
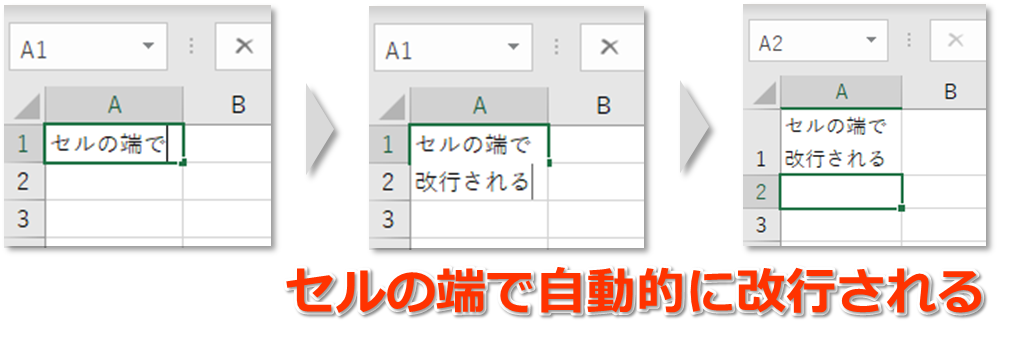
改行位置を調整する場合は、セル幅の調整が必要です。
CHAR関数でセル内改行する
ExcelにはCHAR関数という、数値から指定された文字を返す関数があります。
Character(キャラクター:文字)のCHARですね。
| 関数 | CHAR |
|---|---|
| 説明 | 数値で指定された文字を返します。 |
| 書式 | =CHAR(数値) |
| リンク | Office公式サポート |
普通に「&」で文字列結合をすると、
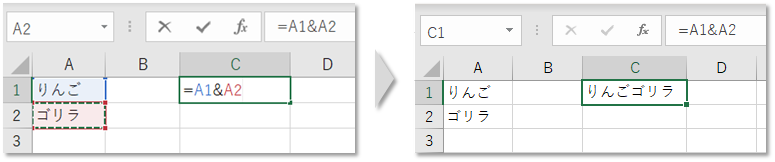
↑こうなります。
【=A1&CHAR(10)&B1】と、改行したい箇所に「CHAR(10)」を入れてください。
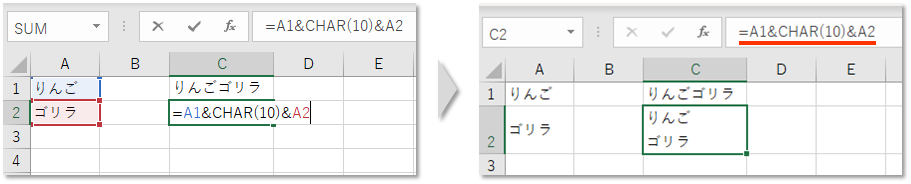
改行されました。
ただし、先ほどの[折り返し機能]を有効にしておく必要があります。
※ CHAR(10) は「改行」です。
セル内改行の注意
ここまでセル内改行の方法を紹介してきましたが、注意が必要です。
↓これを見てください。
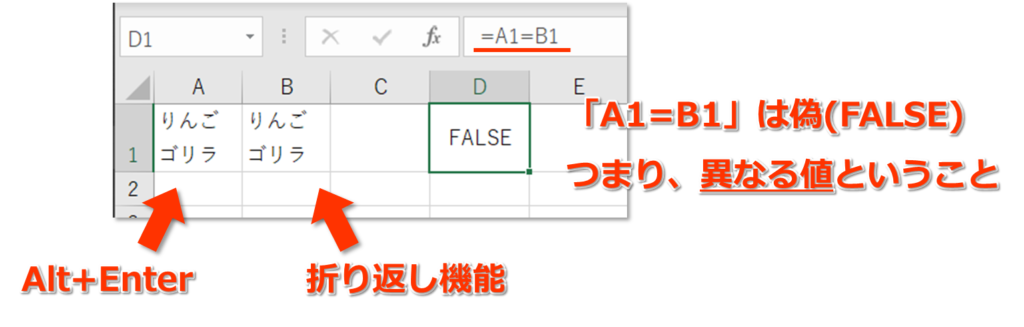
A1セルは、Alt+Enterで改行。B1セルは、[折り返し機能]で改行。
↑のように、「A1=B1」は偽(FALSE)。
つまり、A1セルとB1セルは、見た目は同じなのに、異なる値ということなのです。
これ、のちのち関数やマクロで処理する場合にとても面倒なことになります。
まとめ
いかがでしたでしょうか。
Excelのセル内改行の方法を3つ、解説しました。
- Alt + Enter
- 折り返し機能
- CHAR関数
よかったら使ってみてください。
おすすめのExcel本はこちら。
Excel本出しました。
created by Rinker
¥1,320
(2025/07/05 14:12:26時点 Amazon調べ-詳細)


















