スポンサーリンク
Excelで「001」と表示したいのに、「1」と表示されてしまう。
そんなことありませんか?
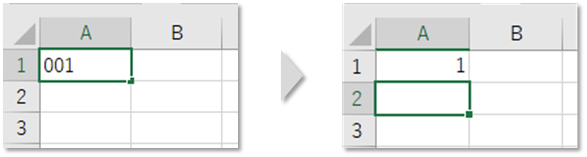
これは、Excelが「001」を数値と判断し、先頭の「0」を表示せず、「1」と表示するからです。
「1」ではなく、「001」と表示する方法③選を紹介します。
先頭に「’(アポストロフィ)」を付ける
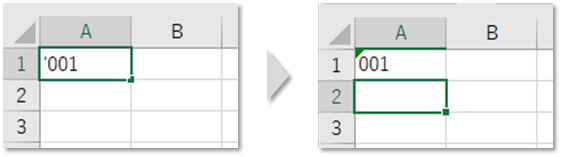
先頭に「‘(アポストロフィ)」を付けます。
「’001」と入力し、Enterを押すと、「001」と表示されました。
左上の◤は、「エラーインジケータ」といい、Excelが「エラーかもしれませんよ」と教えてくれるものです。
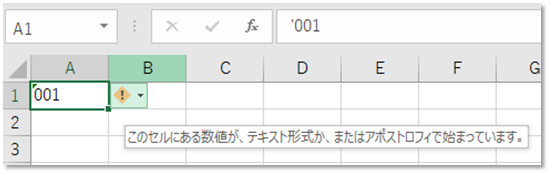
「このセルにある数値が、テキスト形式か、またはアポストロフィで始まっています。」と表示されています。
Excelのこういう親切な機能はいいですよね😊
おせっかいという人もいますが😅
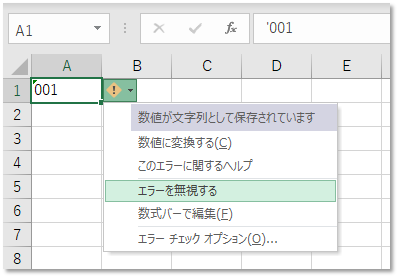
「エラーを無視する」をクリックすると、◤は消えます。
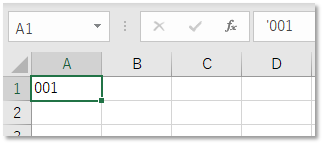
文字列として表示する
[ホーム]タブの[数値]から、書式設定を「文字列」にして、先頭の「0」を表示できます。

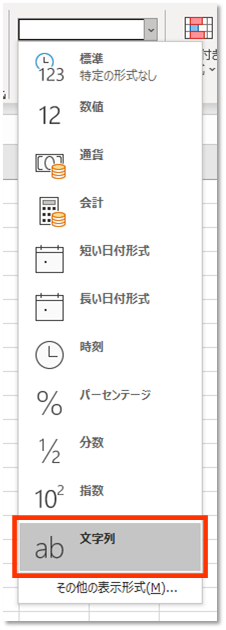
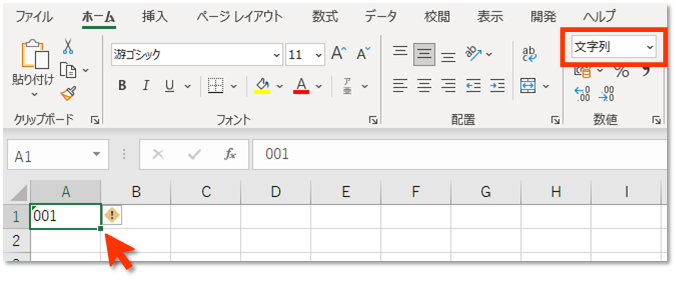
指定したセルの値は、文字列として扱われます。
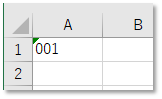
「001」と表示されました。
数値として表示する
セルを選択してCtrl + 1 で「セルの書式設定」ダイアログを表示します。
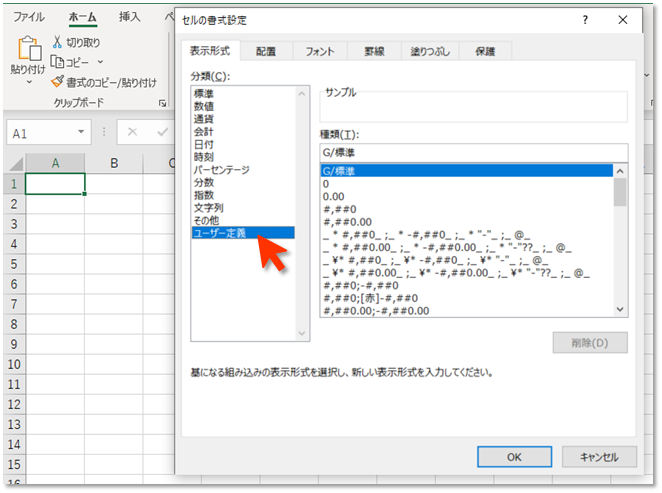
「分類」で「ユーザー定義」を選択します。
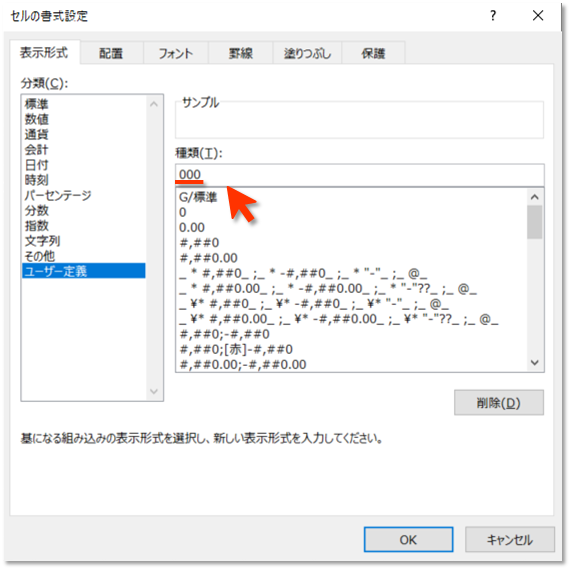
「種類」に「000」と入力します。
セルに「1」と入力して、Enterを押すと、「001」と表示されます。
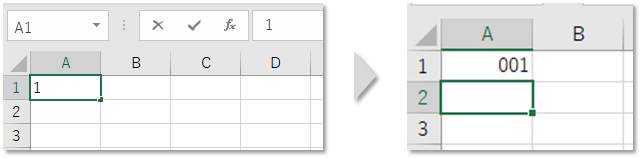
これは他の2つの方法と違い、数値の「1」を「001」と表示しているのです。
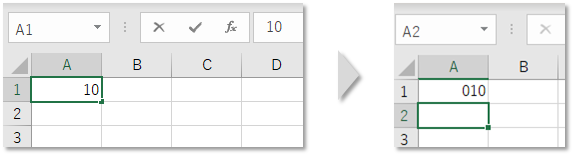
ちなみに「10」と入力した場合、「010」と表示されます。
まとめ
いかがでしたでしょうか。
Excelで先頭の「0」を表示させる方法③選を紹介しました。
- 先頭に「‘(アポストロフィ)」を付ける
- 文字列として表示する
- 数値として表示する
よかったら使ってみて下さい。
オススメのExcel本はこちら。
created by Rinker
¥1,564
(2025/10/17 22:36:47時点 Amazon調べ-詳細)
created by Rinker
¥1,485
(2025/10/18 14:42:36時点 Amazon調べ-詳細)




















