「Excelのワークシート上にチェックボックスを作成したい!」
そんなことありませんか?
今回は、Excelでチェックボックスを作成する方法を解説します。
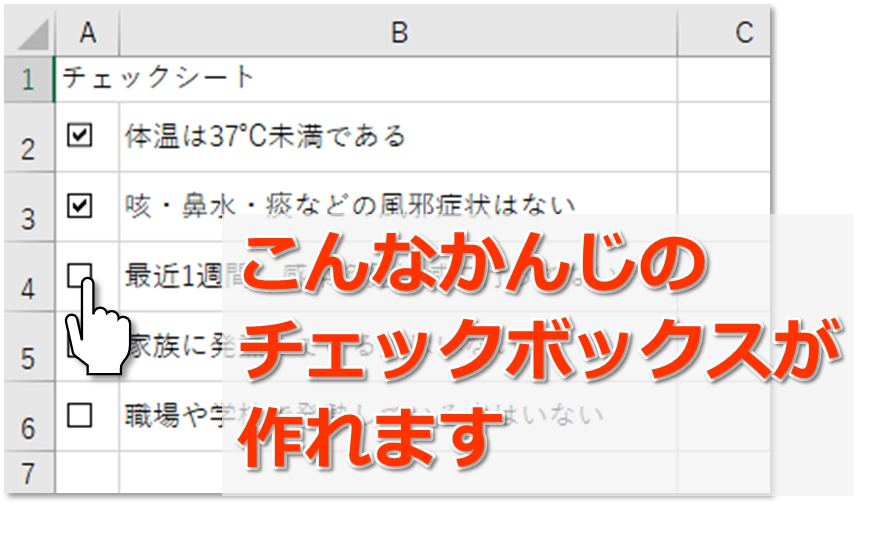
[開発]タブを表示する
まず、[開発]タブを表示させる必要があります。
通常は、[開発]タブは表示されていません。
リボンの[ファイル]→[オプション]をクリックして、「Excelのオプション」を表示します。
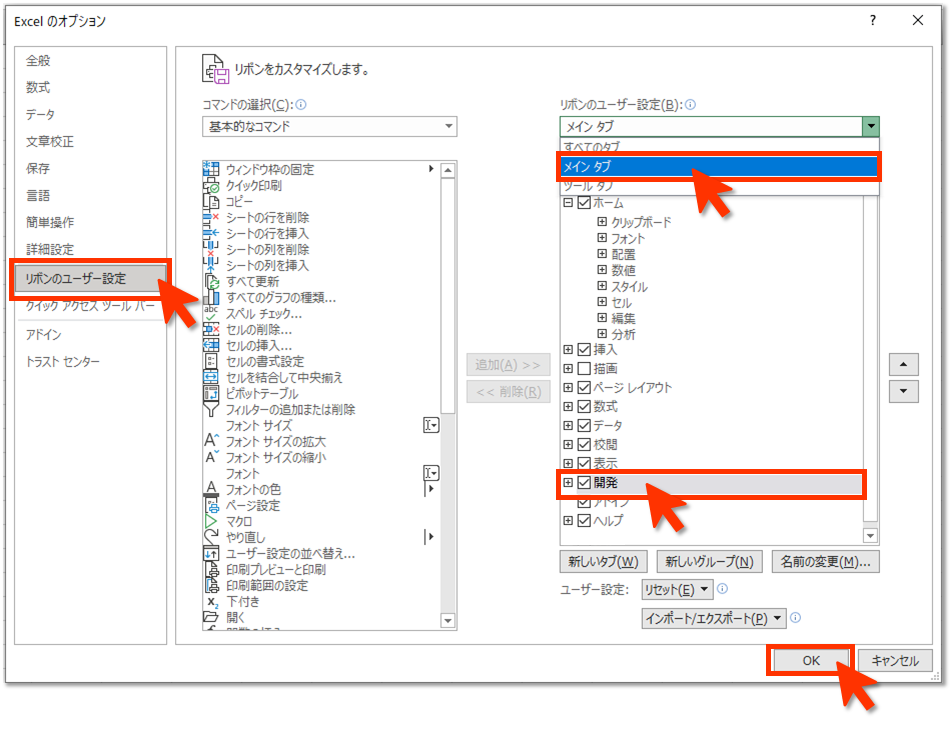
- 左側の[リボンのユーザー設定]をクリック
- 右側のリボンのユーザー設定の[メイン タブ]を選択
- [開発]タブに✔マークを入れて[OK]をクリック
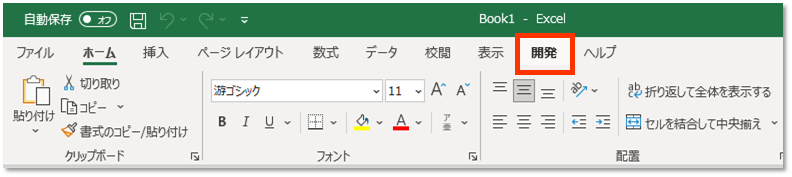
[開発]タブが表示されました。
チェックボックスを挿入する
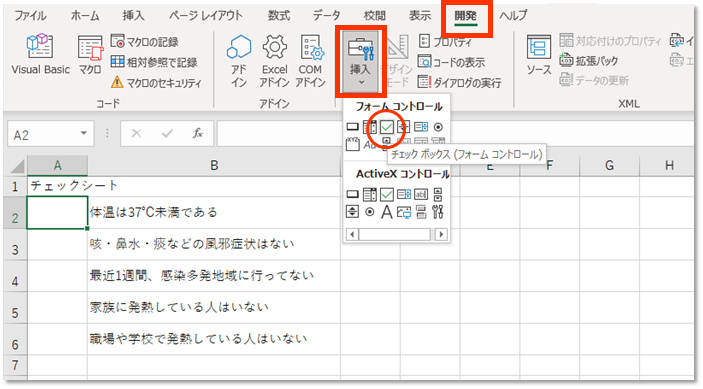
[開発]タブにある[挿入]から、フォームコントロールの[チェックボックス]を選択します。
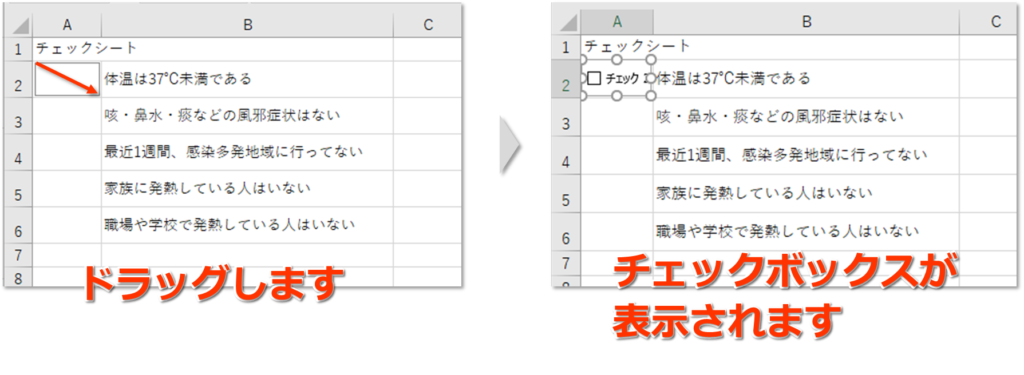
マウスポインターの形が変わり、そのままチェックボックスを置きたい場所をドラッグします。
チェックボックスが表示されましたが、「チェック 1」と表示されています。
これを消しましょう。
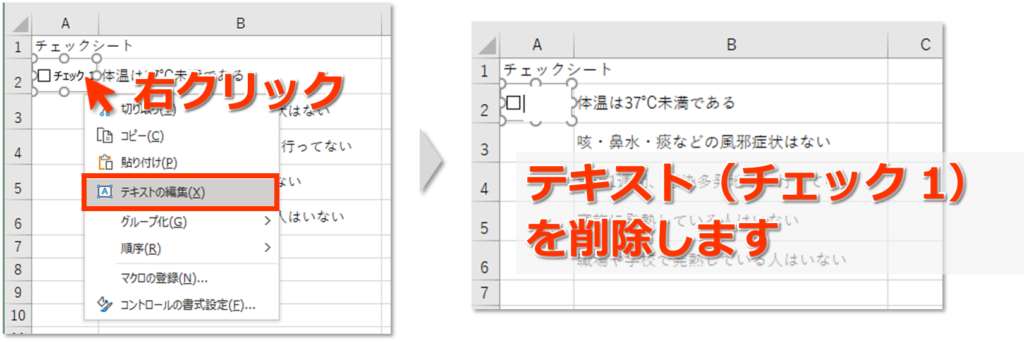
チェックボックスを右クリックし、[テキストの編集]をクリックします。
テキスト(チェック 1)を削除(Delete)します。
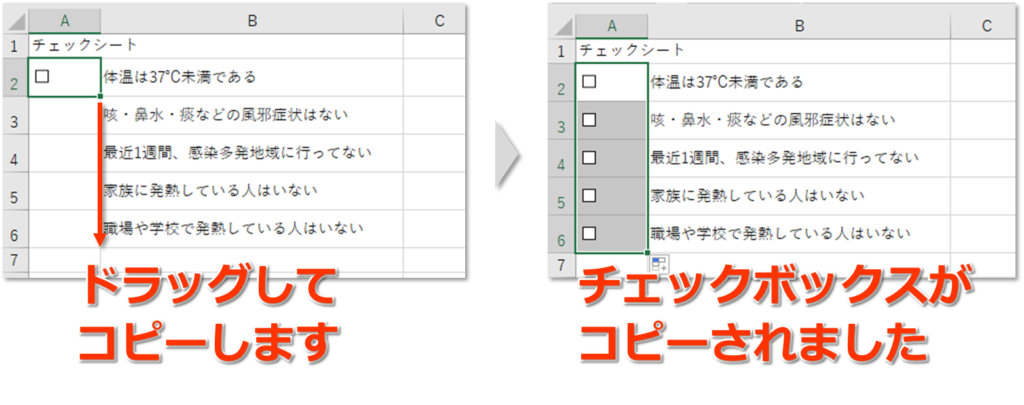
セル右下のフィルハンドル(■)をドラッグすると、チェックボックスがコピーされます。
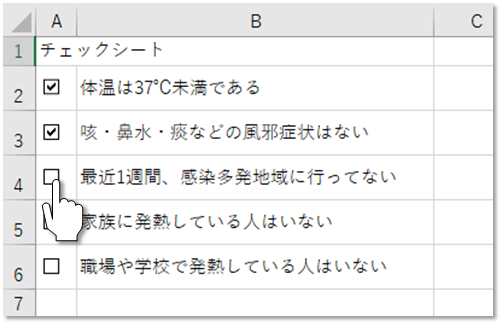
列幅を調整して、チェックボックスの完成です。
[開発]タブについて
さて今回、[開発]タブを表示させて、チェックボックスを作成する方法を解説しました。
「なるほど。[開発]タブって、チェックボックスを表示させるためのものなんですね」
↑間違ってはいませんが、補足します。
マクロ・VBAを使わない人にとっては、あまり馴染みのない[開発]タブ。
Microsoft Office公式サポートでは、以下のように説明されています。
[ 開発 ]タブは、次の操作を行う場合や使用する場合に移動する場所です。
- マクロを書く
- 以前に記録したマクロを実行する
- XMLコマンドを使用する
- ActiveXコントロールを使用する
- Microsoft Officeプログラムで使用するアプリケーションを作成する
- Microsoft Excelでフォームコントロールを使用する
- Microsoft Visioでシェイプシートを操作する
- Microsoft Visioで新しい図形およびステンシルを作成する
たくさんありますね😅
あくまで、フォームコントロールの中のチェックボックスを使用したのです。
「フォームコントロールってなに?」
↑そう思われた方は、ぜひマクロ・VBAを学んでみてください。
超オススメのマクロ・VBA入門書はこちらです。
まとめ
いかがでしたでしょうか。
Excelでチェックボックスを作成する方法を解説しました。
- [開発]タブを表示する
- チェックボックスを挿入する
- [開発]タブについて
ぜひ、使ってみてください。
おすすめのExcel本はこちらです。

















