スポンサーリンク
横方向、縦方向に長い表を作成したとき、表をスクロールすると、先頭の見出しが見えなくなります。
表をスクロールしても、見出しは常は見えるようにしておきたくないですか?
そんなときに便利なのが、「ウィンドウ枠の固定」です。
ウィンドウ枠を固定しないと、
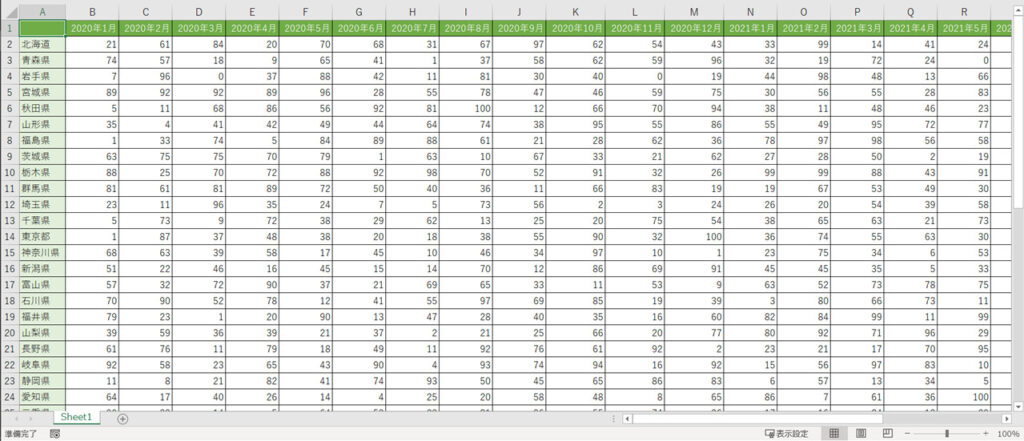
↑こんな感じの、1画面に収まらない大きな表があるとします。
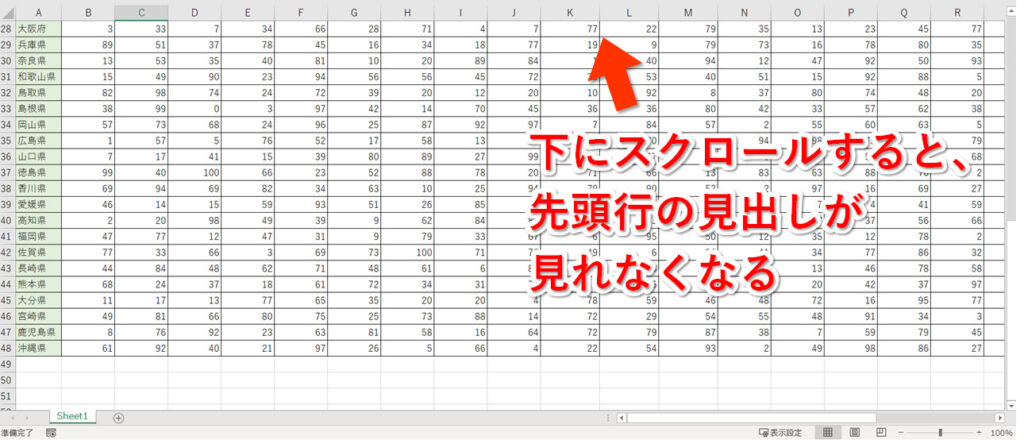
下にスクロールすると、先頭行の見出しが見れなくなります。
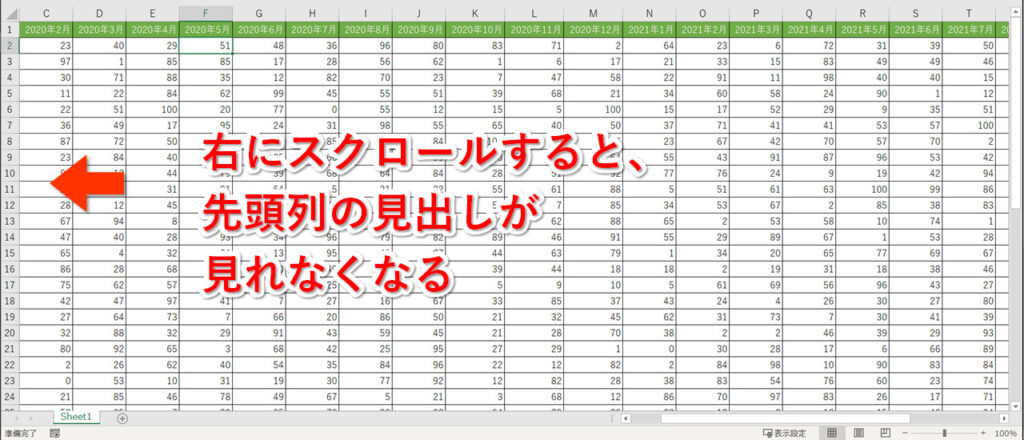
右にスクロールすると、先頭行の見出しが見れなくなります。
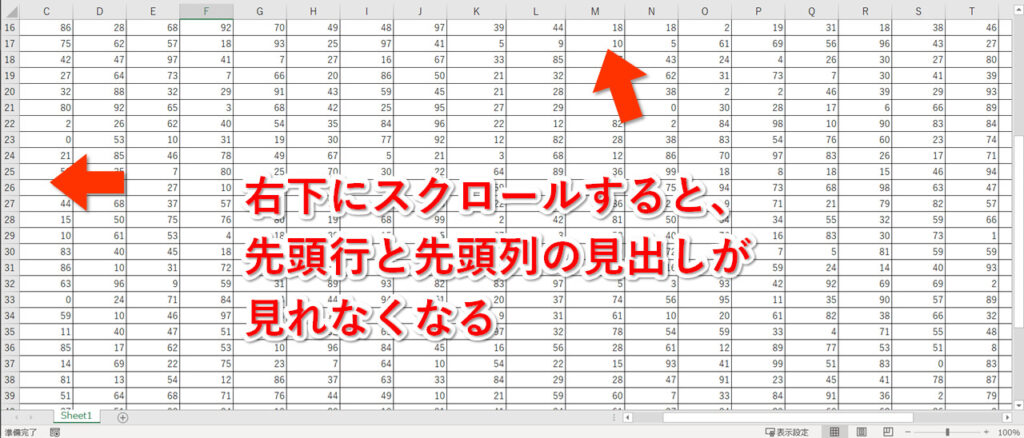
右下にスクロールすると、先頭行と先頭列の見出し、両方が見れなくなります。
これだと、何が何だかわかりません。。。
ウィンドウ枠を固定する方法
[表示]→[ウィンドウ枠の固定]→[ウィンドウ枠の固定(F)]
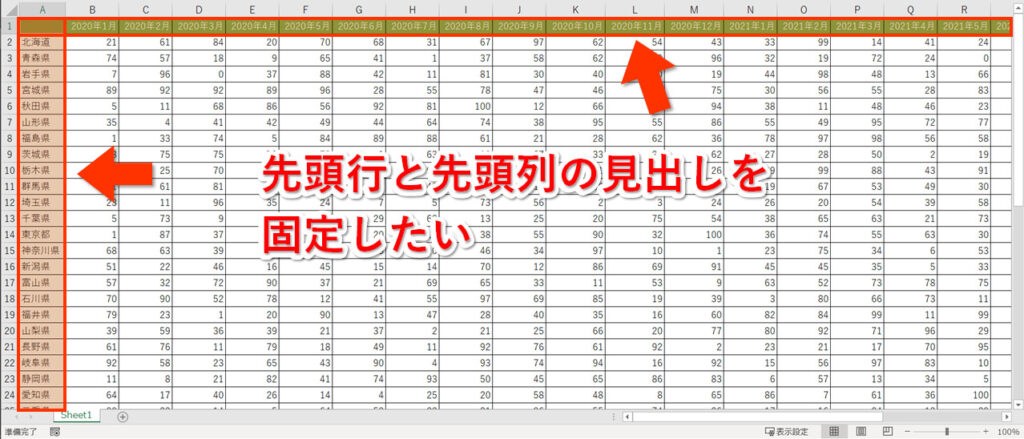
スクロールしても、A列と1行目は動かないようにしたいですよね。
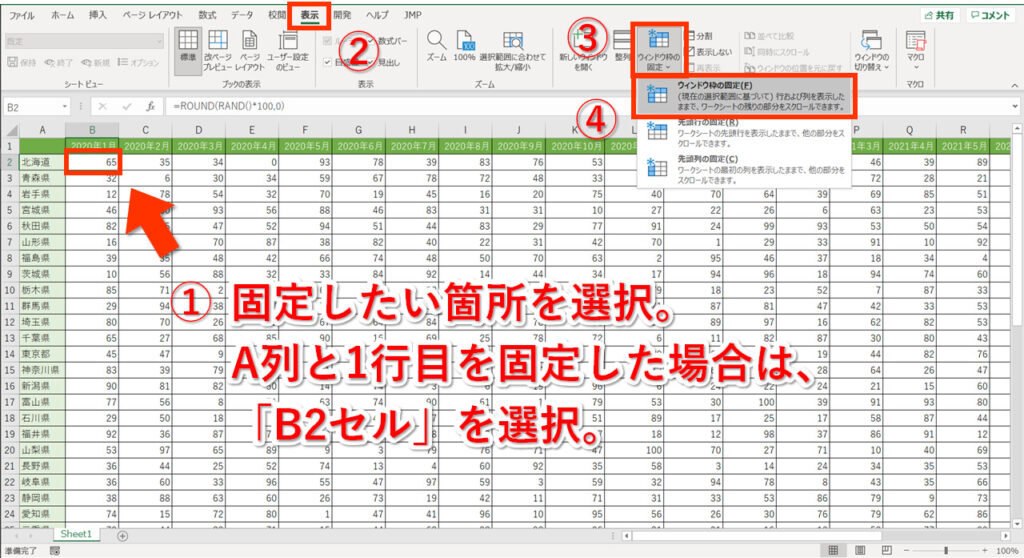
- 固定したい箇所を選択(図の場合はB2セル)
- [表示]タブをクリック
- [ウィンドウ枠の固定]タブをクリック
- [ウィンドウ枠の固定(F)]をクリック
A1セルではなく、B2セルを選択します。
最初は戸惑いますが、すぐ慣れます。
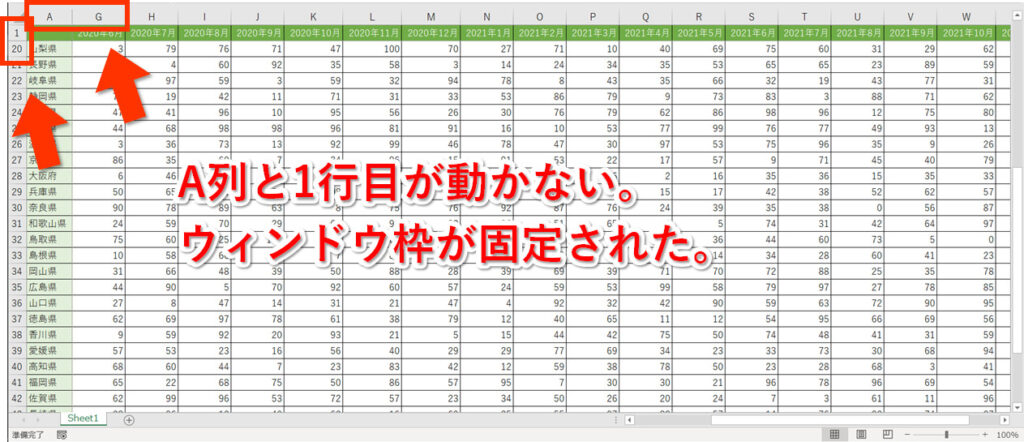
これで、画面をスクロールしても、A列と1行目は動きません。
ウィンドウ枠が固定されました。
ウィンドウ枠固定の解除
逆にウィンドウ枠の固定を解除する方法はこちらです。
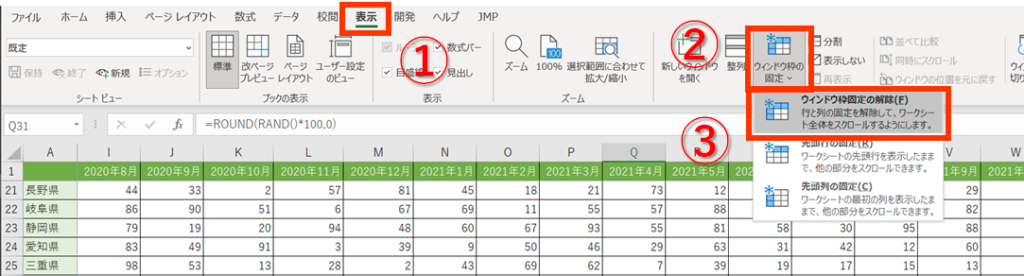
- [表示]タブをクリック
- [ウィンドウ枠の固定]をクリック
- [ウィンドウ枠固定の解除(F)]をクリック
これでウィンドウ枠の固定が解除されます。
ウィンドウ枠固定のショートカット
マウスで選択するの面倒くさい。ショートカットキーないの?
って方にはAltキーによるショートカットがオススメです。
[Alt] → [W] → [F] → [F]
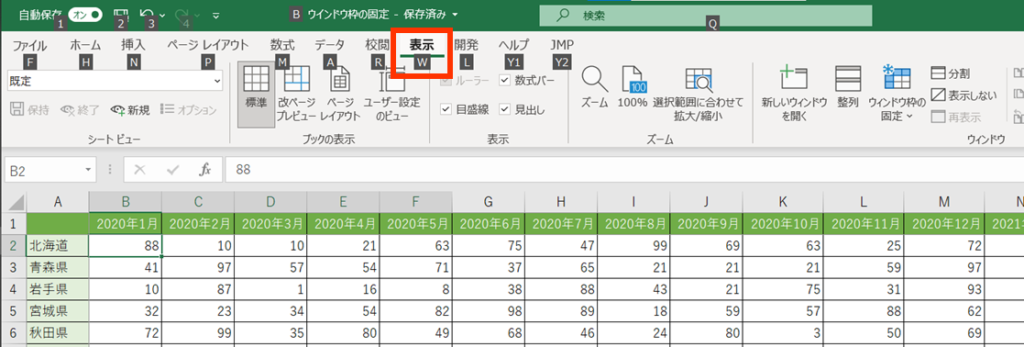
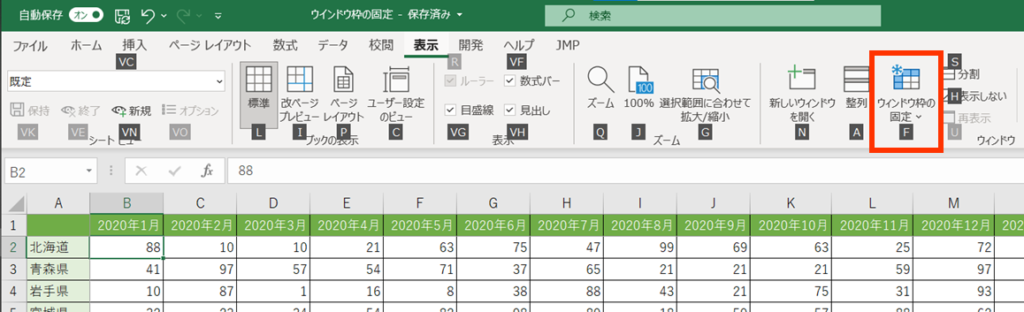
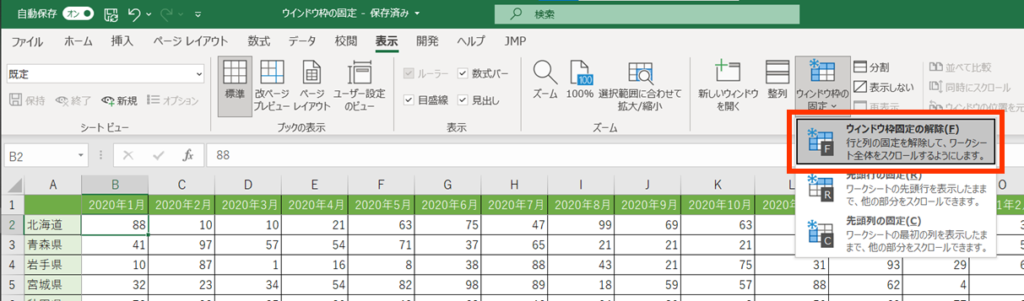
まとめ
いかがでしたでしょうか。
ウィンドウ枠の固定と、その解除方法を説明しました。
ぜひ、使ってみてください。
大きな表が、劇的に見やすくなりますよ👍
おすすめのExcel本はこちら。















