先日こんなツイートをしました。
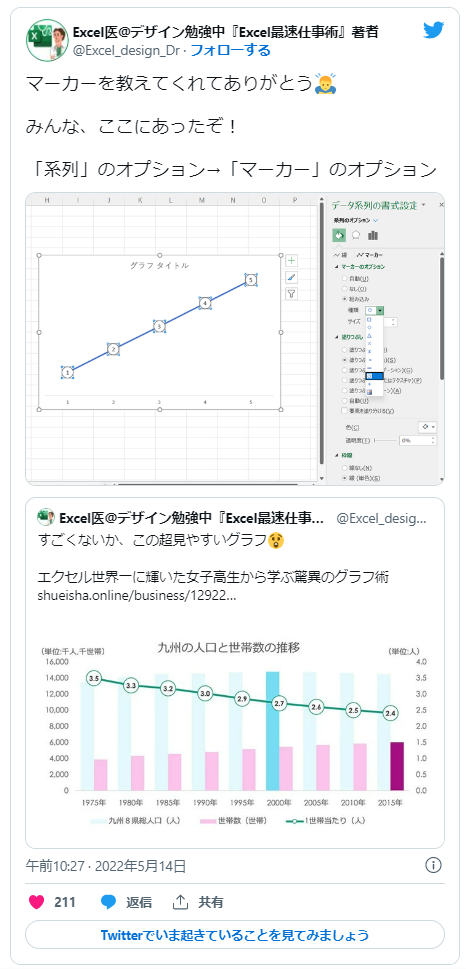
天気予報の気温の推移などで、このような折れ線グラフを見たことがありませんか?
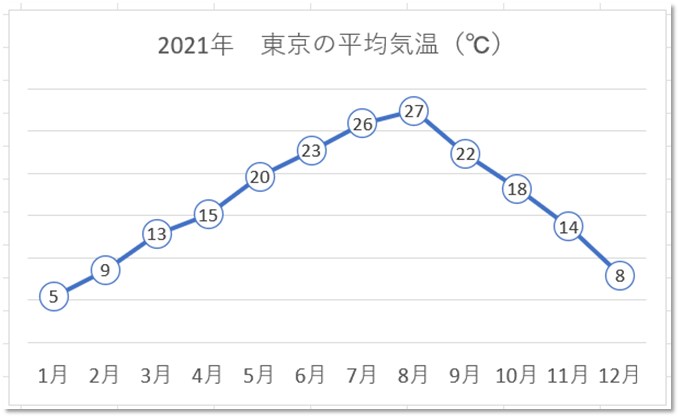
折れ線グラフ上のマーカーの中に数値が入っていて、非常に見やすくなっています。
今回、Excelの折れ線グラフでマーカーの中に数値を入れる方法を紹介します。
マーカー付き折れ線を挿入する
折れ線グラフにするデータ(今回は「2021年東京の平均気温推移」)を選択します。
[挿入]タブ→[折れ線/面グラフの挿入]→「マーカー付き折れ線」を選択します。
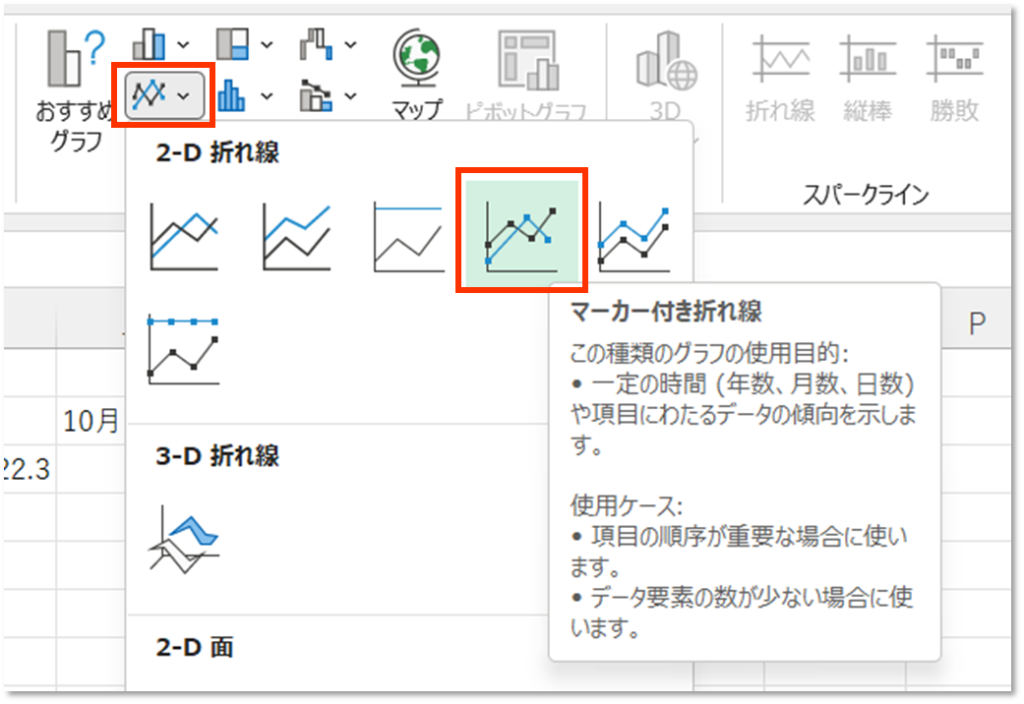
通常のマーカー付き折れ線が挿入されました。
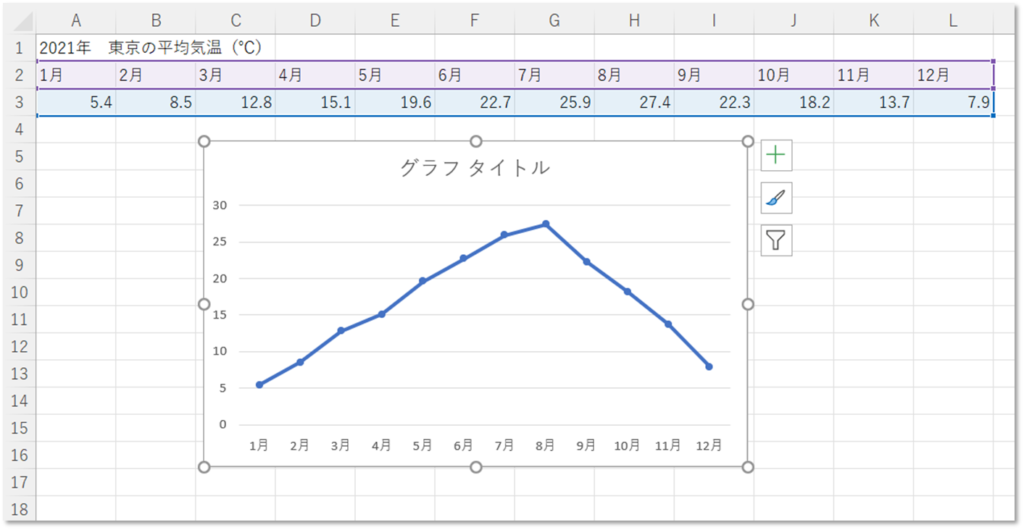
ここからマーカーを大きくして、その中に数値を入れていきます。
マーカーを大きくする
縦軸を消して、グラフタイトルを入力しました。
データ系列(折れ線)を選択し、右クリック→「データ系列の書式設定」を選択します。
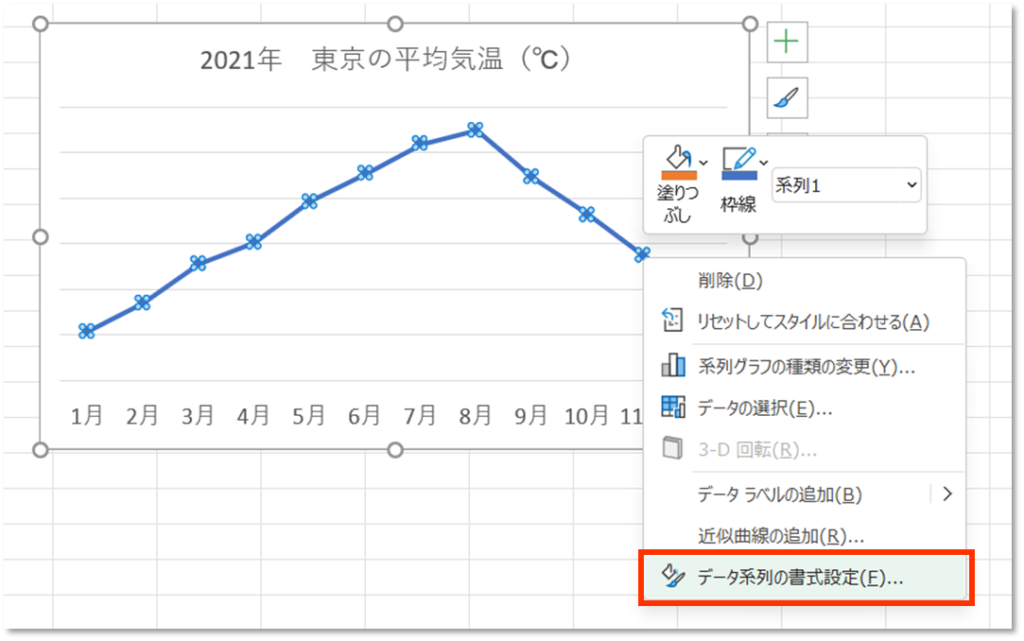
「系列のオプション」に、「マーカーのオプション」があります。
「組み込み」から、マーカーの形・サイズを変更することができます。
今回は「●」を選択して、サイズを「16」、「塗りつぶし」を「白」にします。
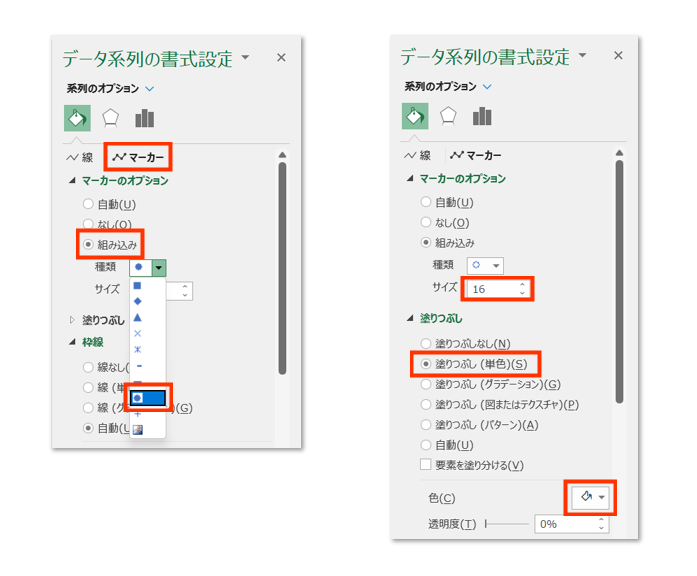
大きな○のマーカーになりました。
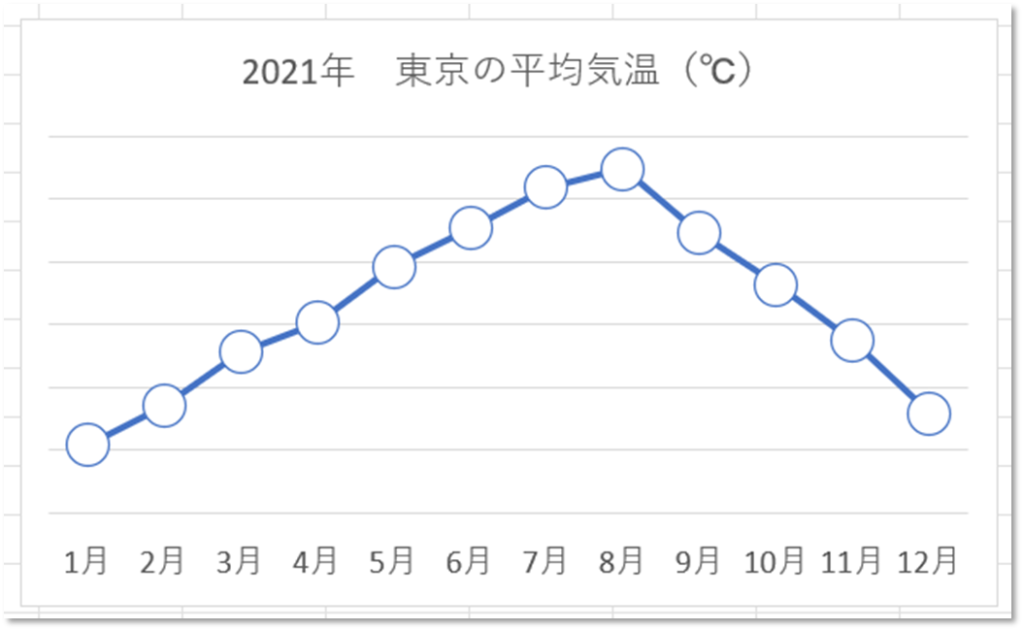
データラベルをマーカーの中に追加する
マーカーの中に入れるデータラベルを追加しましょう。
右上の「+」から、「データラベル」を✔します。

通常はマーカーの上に表示されるので、これを「中央揃え」にします。

さらに「その他オプション」を選択し、「ラベルオプション」→「表示形式」→「カテゴリ」を「数値」、「小数点以下の桁数」を「0」にして、値(気温)を整数にします。
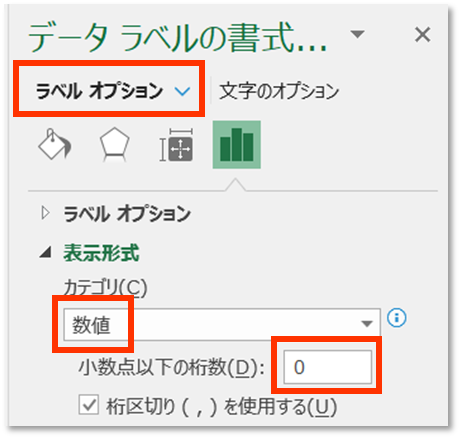
データラベルのフォントサイズを大きくして、以下のような数値マーカー付きの折れ線グラフが出来上がりました。
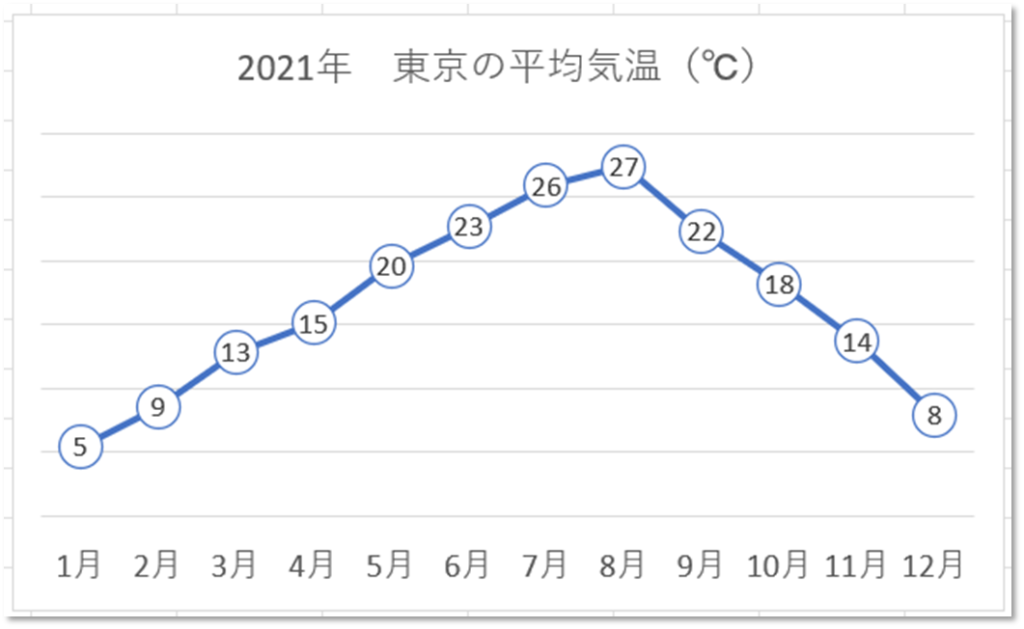
まとめ
いかがでしたでしょうか。
マーカー上に数値を表示した折れ線グラフの作り方を紹介しました。
非常に見やすいグラフになるので、ぜひ使ってみてください。
Excel本出しました!
おすすめのExcel本はこちら。
おすすめのExcel勉強法はこちら。





















