スポンサーリンク
Excel操作において、保存はとても大事です。
どんなに素晴らしい表やグラフを作成しても、保存しなければ何の意味もありません。
今回、自動保存を設定する方法を紹介します。
Contents
保存の方法は3通り
保存の方法は3通りあります。
- 上書き保存 [Ctrl]+[S]
- 名前を付けて保存 [F12]
- 自動保存

ショートカットも楽ですが、自動保存もぜひ設定しましょう。
Excel作業をしていて異常終了したときに、直前の保存時の状態に回復してくれます。
今回、自動保存の設定の仕方を解説します。
自動保存を設定する
[ファイル]タブを選択します。
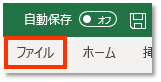
[オプション]を選択します。
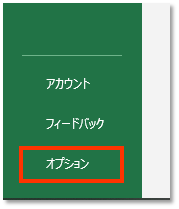
「Excelのオプション」が開きます。
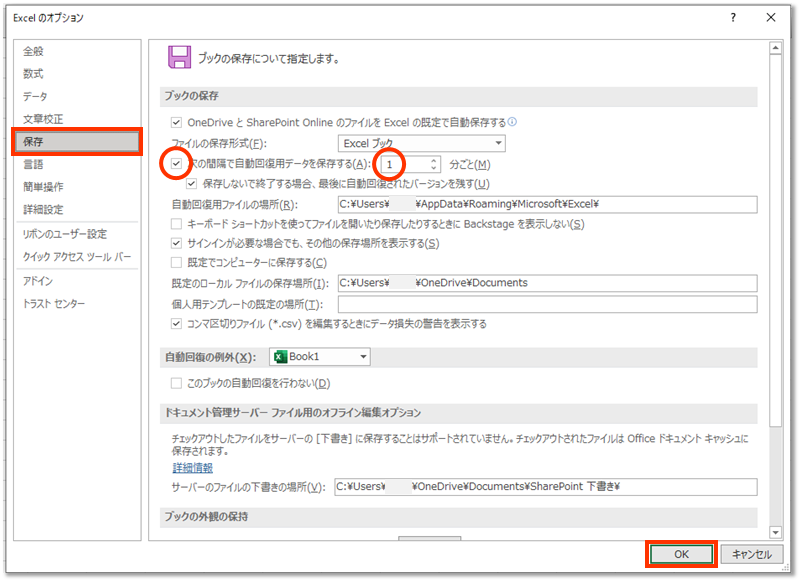
左の項目から「保存」を選択します。
「次の間隔で自動回復用データを保存する」に✔(チェック)を入れます。
1分刻みで自動保存する間隔を設定できます。
オススメは最短の「1分」です。
[OK]をクリックして設定終了です。
左上にある自動保存の「オフ」をクリックすると、「オン」になります。

私は個人用と職場のMicrosoftアカウントがあるので、どのアカウントに保存するか選択する必要があります。
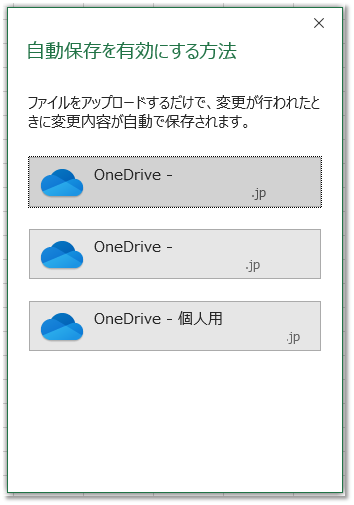
どこに保存されるの?
保存される場所を確認しましょう。
「自動回復用ファイルの場所」に保存場所のパスが記載されています。
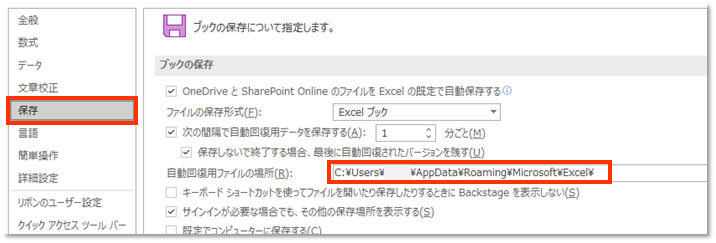
必要なら、自身で管理しやすい場所に設定しましょう。
まとめ
いかがでしたでしょうか。
自動保存の設定の方法を紹介しました。
まだしてない方は、ぜひ設定しましょう。
「あー、保存してないのに異常終了したー!!今までの作業がムダになったーー!!」
↑がなくなりますように😅
おすすめのExcel本はこちらです。
















