先日、こんなツイートをしました。
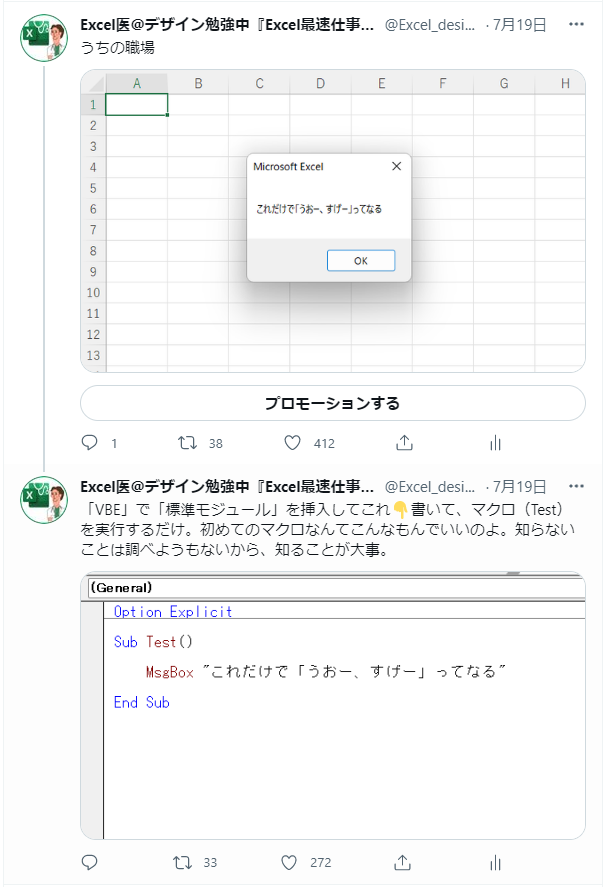
ExcelVBA(マクロ)を使う人なら、超基本のメッセージボックス。
しかしこれ、マクロを使ったことない人からしたら、まるで魔法です。
もちろん私もマクロを勉強するまで、こんなことがExcelでできるなんて微塵も思っていませんでした。
どんなに便利な機能も、知らなければ使うことも調べることもできません。
今回、マクロを知らない人が、マクロデビューをしてもらうために記事を作成しました。
そもそもマクロって何?
「マクロ」とは、Excelの操作を自動化する機能です。
Excelには「グラフ」「関数」「条件付き書式」などの便利な機能がたくさんあり、そのうちのひとつが「マクロ」です。
そしてマクロの中身が、VBA(Visual Basic for Applications)というプログラミング言語です。
まずはこれを理解して下さい。
マクロでできること
「それで、マクロって何ができるの?」
それはずばり、Excel上でできる全ての操作を自動化することができます!
もう少し正確にいうと、「あらかじめ指示したExcel上の一連の操作を瞬時に実行する」ことができます。
Googleで「マクロ できること」とか調べてみて下さい。
マクロの使用例はたくさん出てきますから。
初めてのマクロを作ってみよう
初めてのマクロを作る際、書籍やWebサイトでは、よく「A1セルに100と入力し、太字にする」といった操作を自動化させようとします。
マクロ初心者だった私は、「え、それ普通にやった方が早いやん!」ってなりました。
まあ何事も基本が大事です。
その後どんどん複雑で面倒な作業を自動化することになります。
しかし、初心者はまずここで「マクロも大したことないな」ってなって挫折します。
なので、ここでは「マクロすげー」ってなりやすい(少なくとも私はなりました😅)、メッセージボックスを表示させるマクロを作ってみましょう。
完成イメージはこちら👇
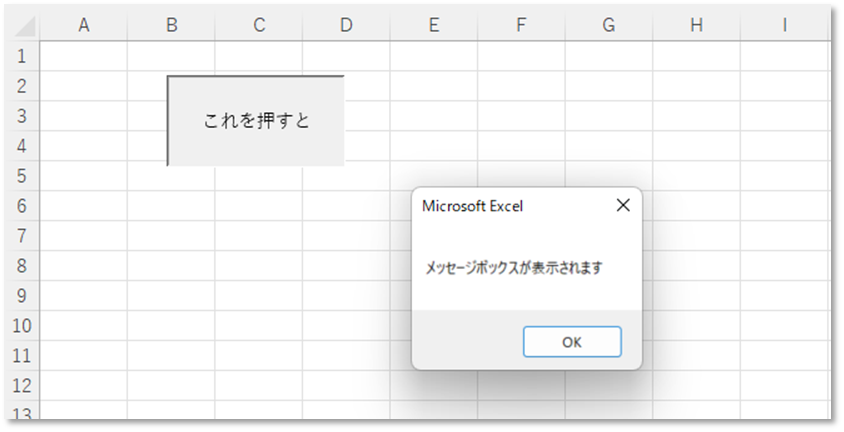
「開発」タブを表示する
まず、Excelに「開発」タブを表示させる必要があります。
初期設定のままでは、「開発」タブは表示されていません。
「ファイル」→「オプション」→「リボンのユーザー設定」→「リボンのユーザー設定」の「メインタブ」にある「開発」をクリックして☑を入れます。
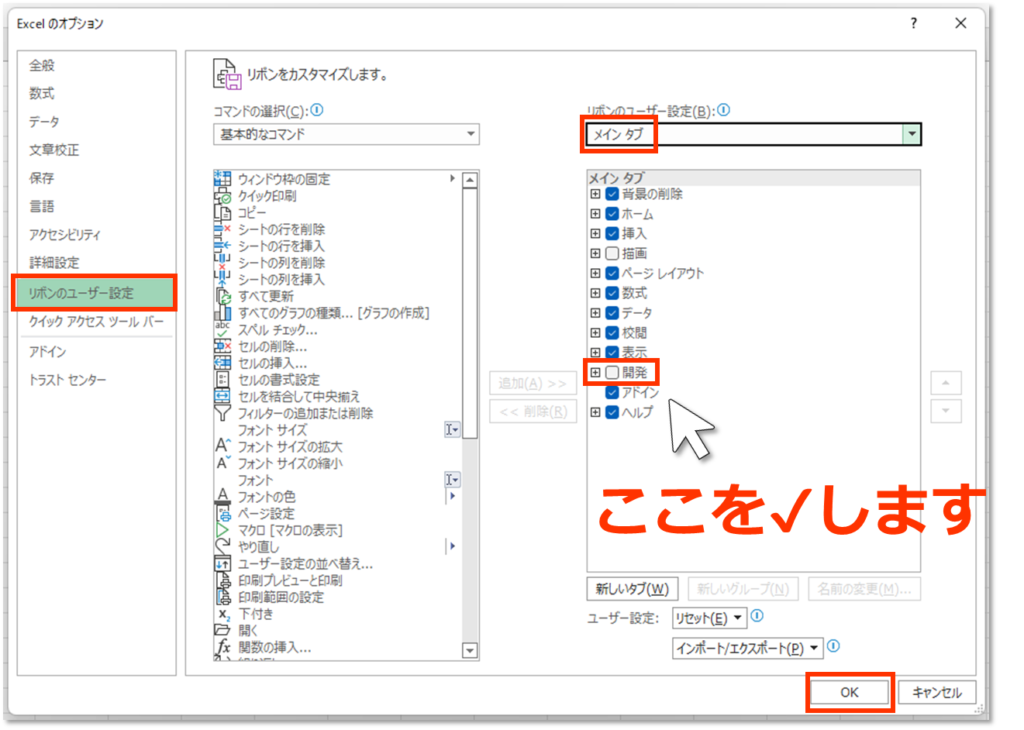
これで「開発」タブが表示されました。
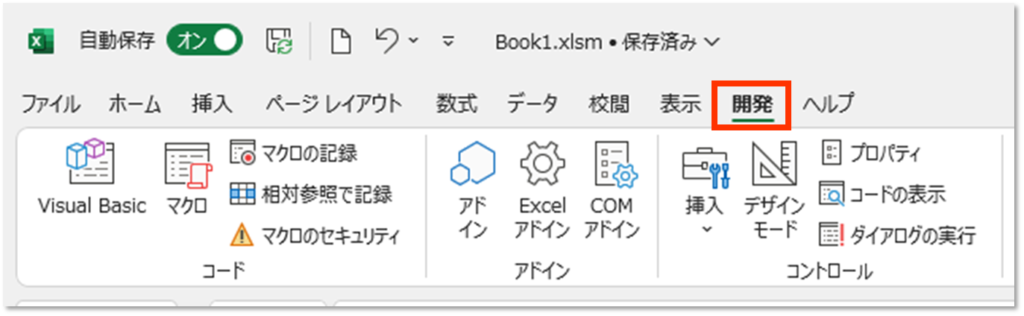
VBEを起動する
VBEを起動しましょう。
「はあ?VBAじゃなくてVBE?」→失礼しました。
VBEはVisual Basic Editorの略で、VBAでコードを書くためのソフトウェアです。
「開発」タブ→「Visual Basic」をクリックすると、VBEが起動します。
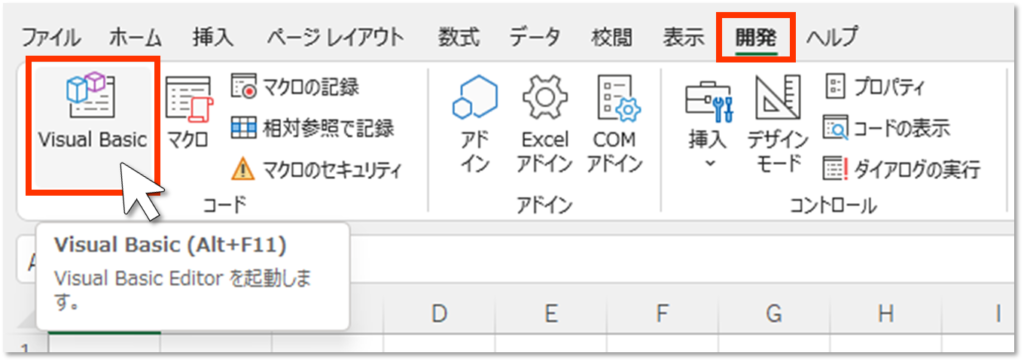
Alt+F11でもVBEを起動することができます。
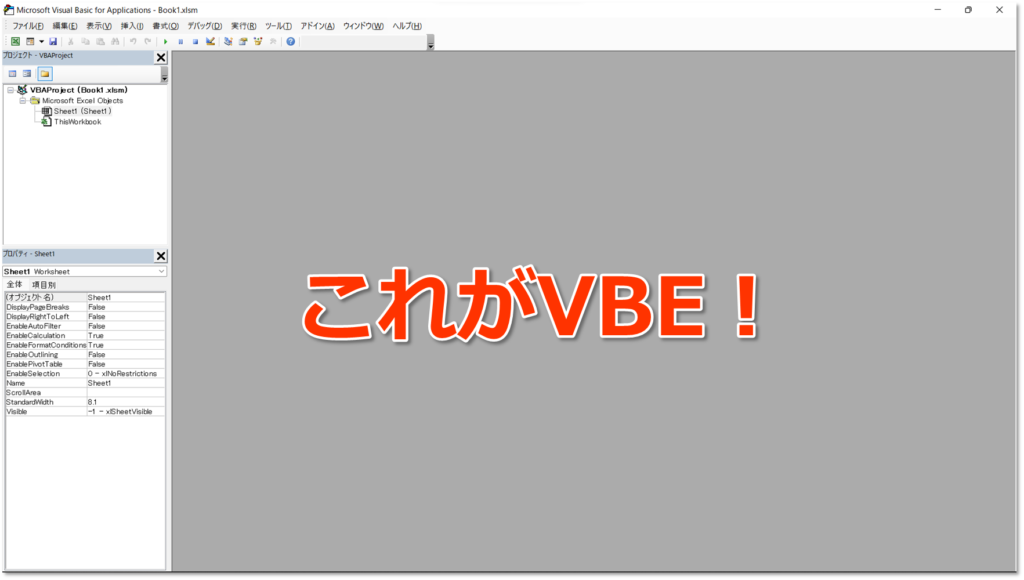
初めて見ますか?
これがVBEの画面です。
メッセージボックスを作成する
実際にメッセージボックスを作成してみましょう。
「挿入」タブ→「標準モジュール」をクリックします。
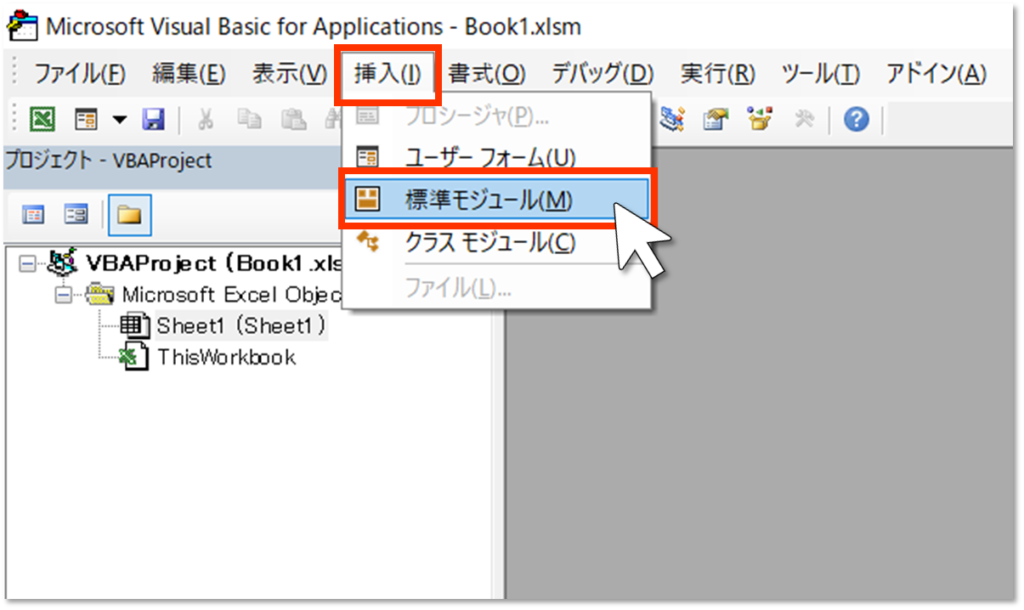
「標準モジュール」と、その中に「Module1」が生成されました。
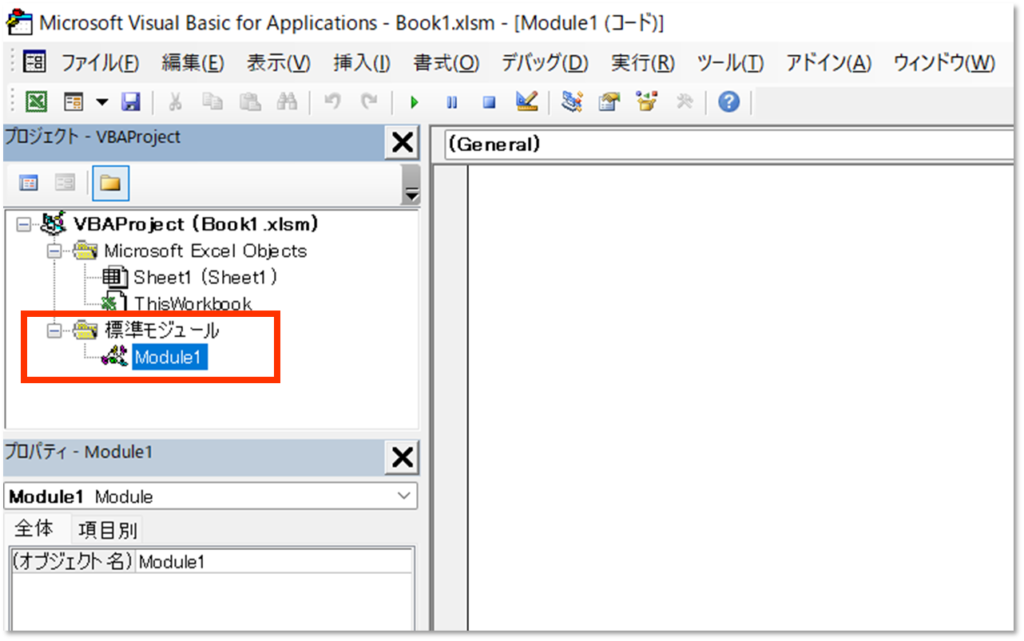
この中にコードを書いていきます。
「sub test」と入力して、Enterを押してみて下さい。
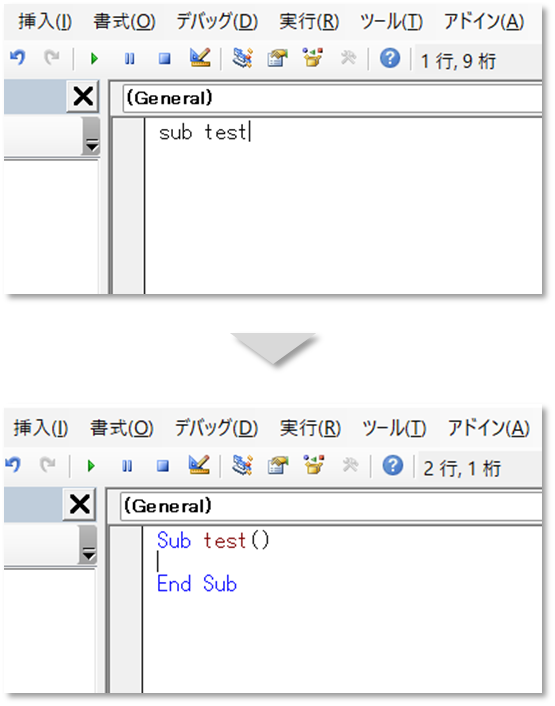
このように「Sub test()」と先頭が大文字になり、最後に「()」が挿入され、2行下に「End Sub」が自動で入力されているはずです。
Tabでインデントを付け、「msgbox “メッセージボックスが表示されます”」と入力してみて下さい。
カーソルを動かすと、「msgbox→MsgBox」と変更されます。
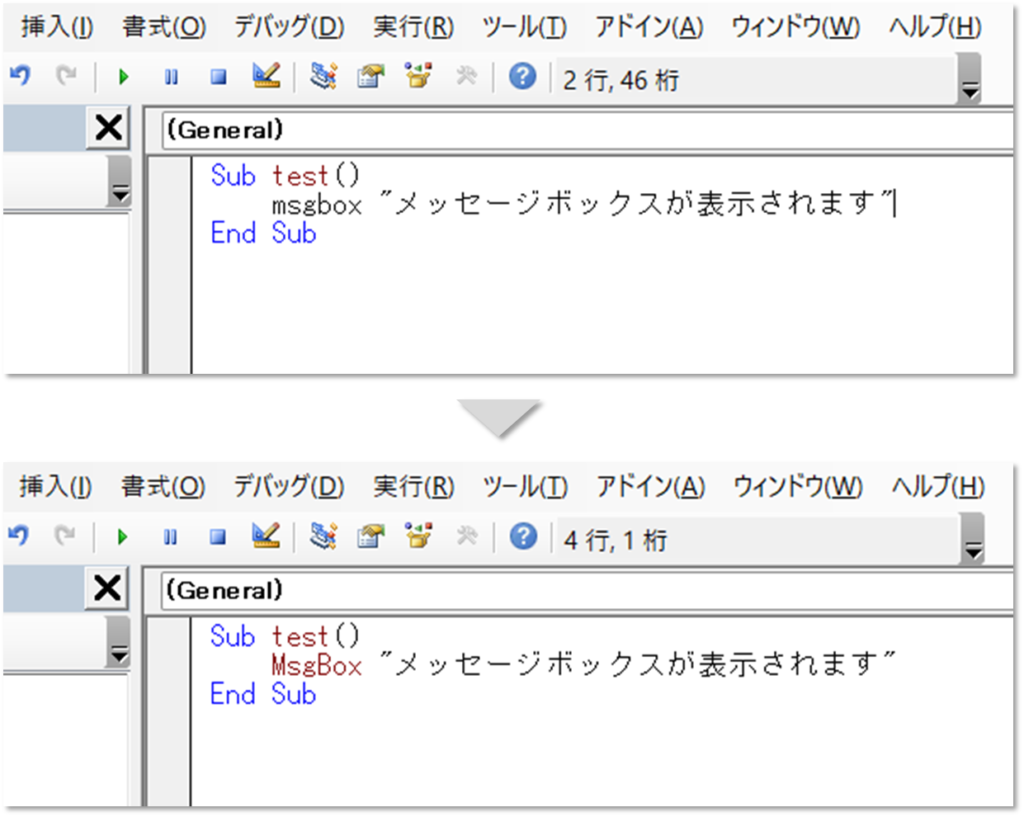
これでマクロの完成です。
「Subで始まり、End Subで終わる」←こういうもんです。
今は気にしないで下さい。
マクロを実行する
完成したマクロは、実行させないといけません。
カーソルがコード内(1~3行目)にある状態で、「▶(Sub/ユーザーフォームの実行)」をクリックすると、Excelファイル上でメッセージボックスが表示されます。
F5でもマクロを実行することができます。
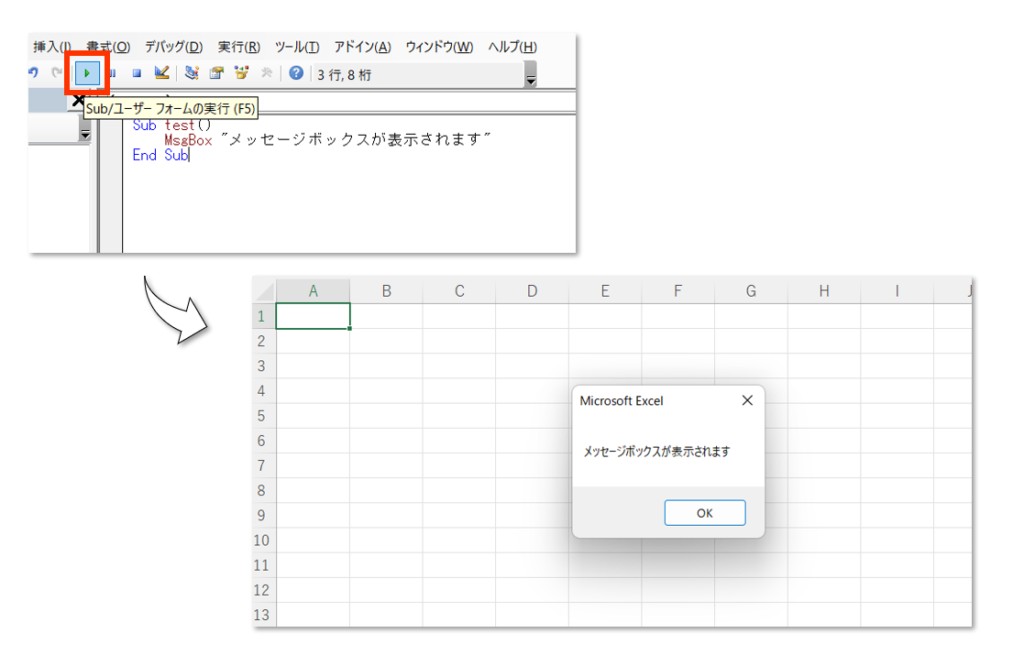
ボタンに登録する
Excelファイル上にマクロを起動させるボタンを配置してみましょう。
Excelファイルの「開発」タブ→「挿入」にあるフォームコントロール「ボタン」をクリックします。
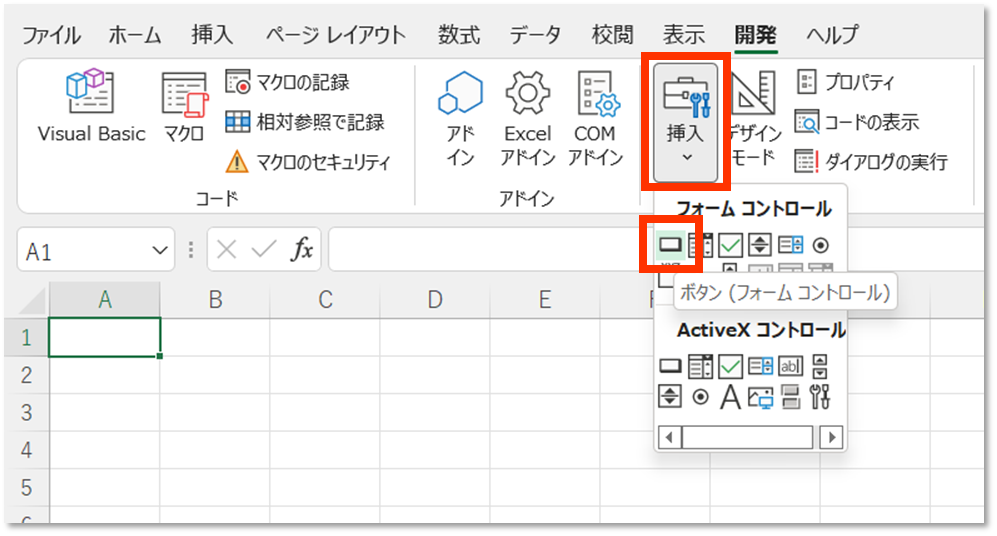
十字カーソルが現れるので、ドラッグして四角を作成します。
「マクロの登録」ダイアログボックスが出てくるので、先ほど作成したマクロ「test」を選択し、「OK」を押します。
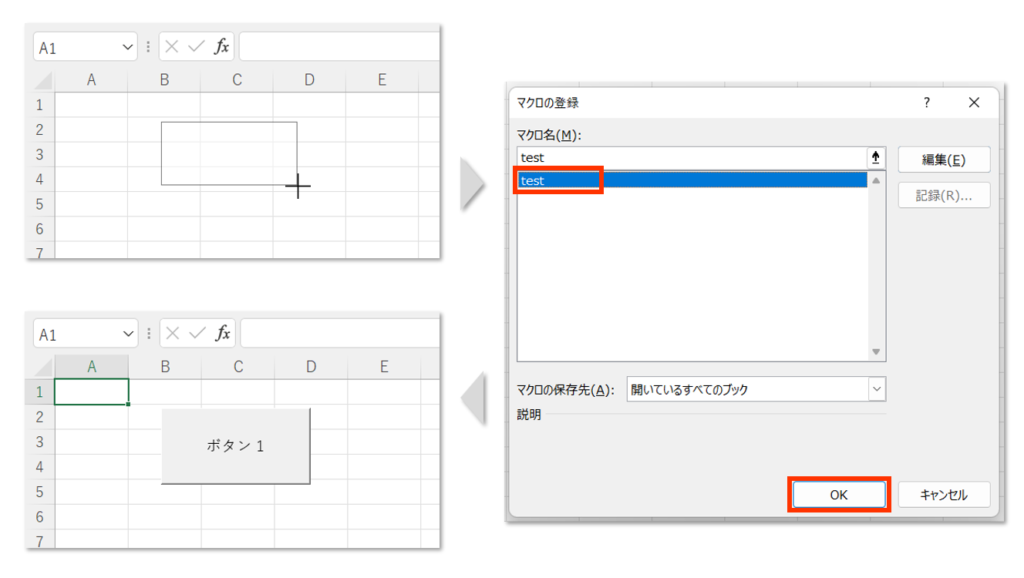
マクロ「test」を登録した「ボタン1」が作成されました。
ボタン上で右クリックし、「テキストの編集」でボタン上のテキストを変更します。
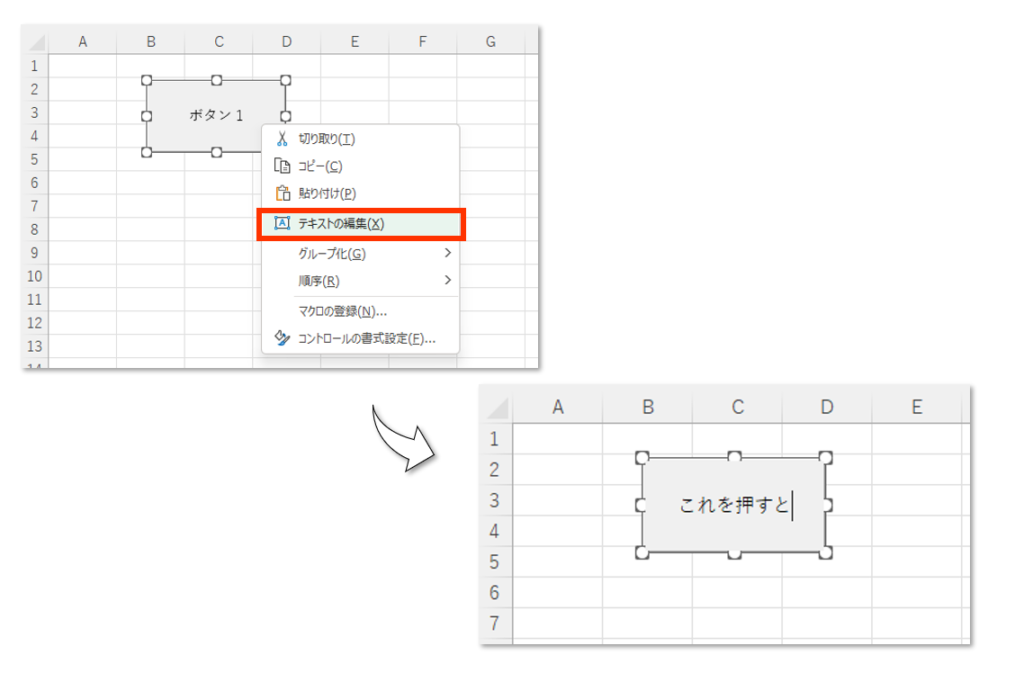
これで完成です。
「これを押すと」ボタンを押すと、「メッセージボックスが表示されます」というメッセージボックスが表示されました。
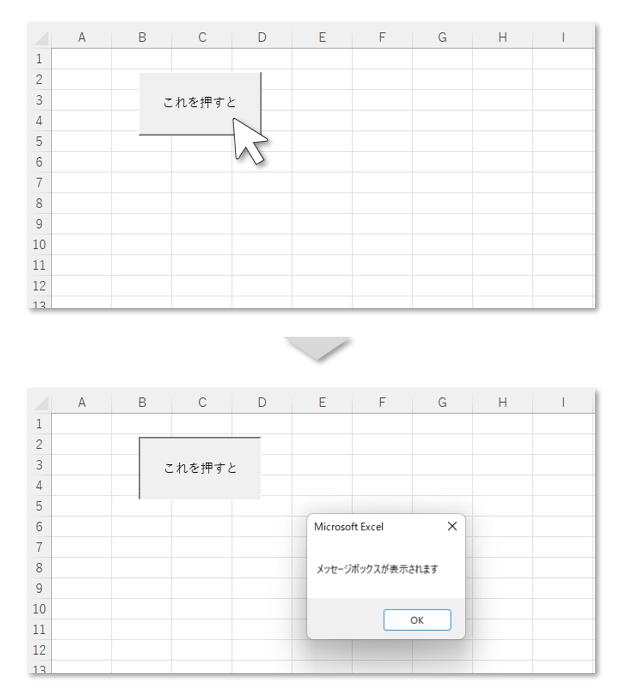
お疲れさまでした。
(注意)保存するときは「.xlsm」で!
最後に注意があります。
マクロ入りのExcelファイルを保存するときは、ファイルの種類を「Excel マクロ有効ブック(*.xlsm)」にしてください。
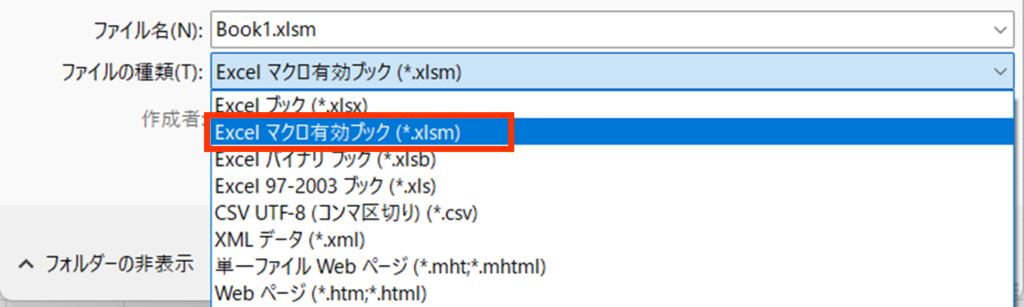
そうしないと、せっかく作成したマクロが保存されません。
マクロ勉強のオススメ本5選
私が実際に読んだオススメのExcelVBA(マクロ)の本を5冊紹介します。
難易度順に並べていますので、ぜひ手に取って読んでみて下さい。
まとめ
いかがでしたでしょうか。
マクロ初心者がマクロデビューするために、メッセージボックスを表示するマクロの作成方法と、おすすめのマクロ本を紹介しました。
最後に付け加えておきます。
私はただの内科医であり、エンジニアでもパソコン講師でもありません。
そんな私が作成したExcelVBA(マクロ)の初心者向けの記事なので、見る人によっては「全く参考にならない」「間違いだらけだ」「マクロを語るな!」と思われるかもしれません。
しかし、私はExcelを勉強してマクロの存在を知り、マクロで業務改善して作業効率化と多大な時短に成功しました。
私のような人が一人でも増えてほしいと思い、Twitterやブログで発信を続けています。
この記事をきっかけにして「私も普段からExcelを使ってるし、少しマクロを勉強してみようかな」と思う人が一人でもいれば、これに勝る喜びはありません。
そんな人は、ぜひ私が紹介した本を読んでもいいですし、GoogleやYouTubeで「マクロ 初心者」「ExcelVBA 初心者」と検索してみて下さい。
そうなれば、後は勝手に自分で調べて、どんどんExcel作業の効率化にはまっていきますから👍
Excel本出してます。























