みなさん、Altキー使ってますか?
Alternate Key(オルタネイトキー)の略で、Alternate「代わりの」「代替の」という意味です。
「アルト」ではありませんよ。「オルト」ですよ。
Altキーの場所はこちらです。
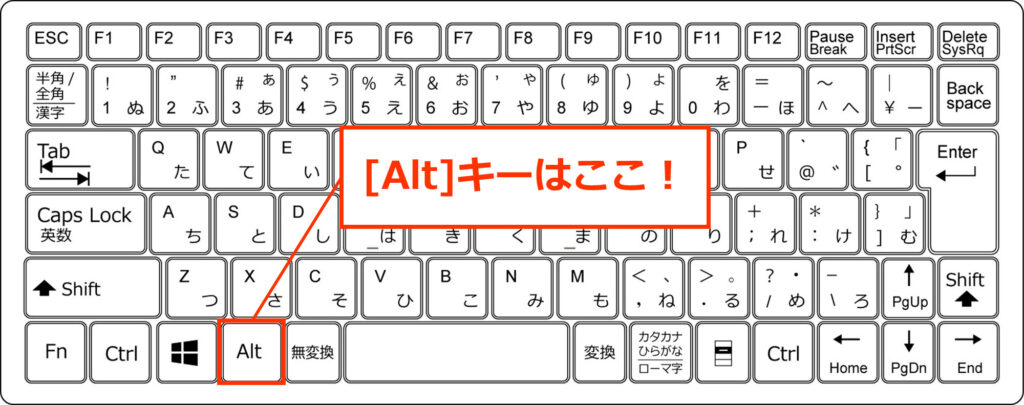
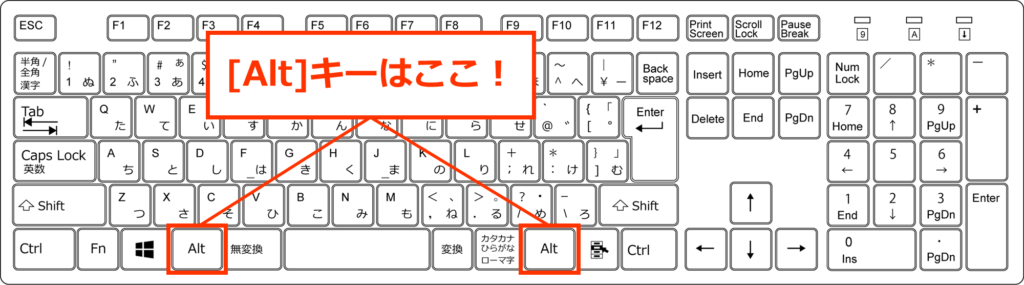
とても便利なキーなんですが、あまり使われていない印象です。
そういう私もExcelを勉強するまで、Altキーなんて使ったことありませんでしたから😅
今回、Excel作業で便利なAltキーの使い方を紹介します。
[Alt]→〇 ショートカットキーを表示
ExcelでAltキーを押してみて下さい。
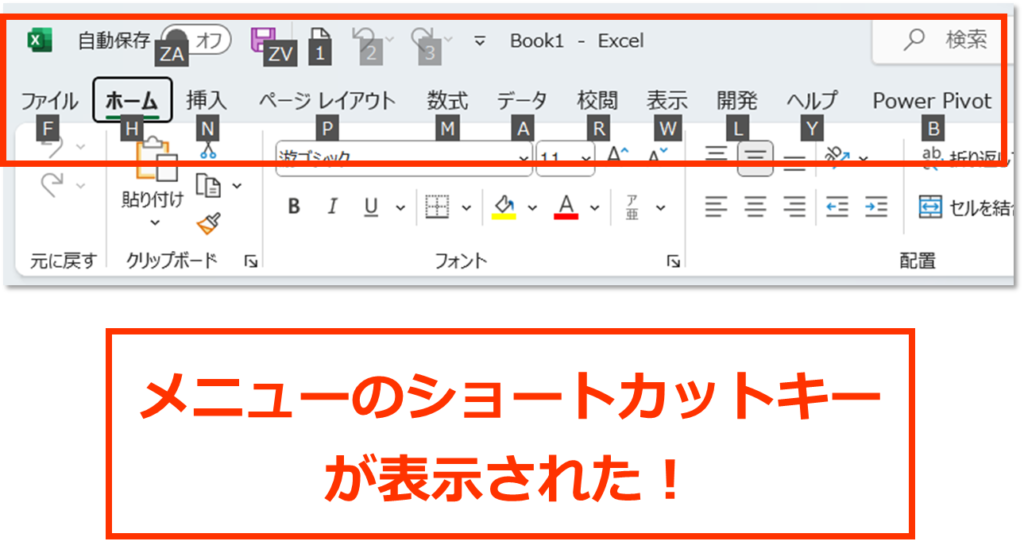
メニューのショートカットキー(キーヒント)が表示されます。
例えば[ホーム]タブのHを押してみましょう。

[ホーム]タブのアイコンにショートカットキー(キーヒント)が表示されました。
塗りつぶしのHを押してみましょう。
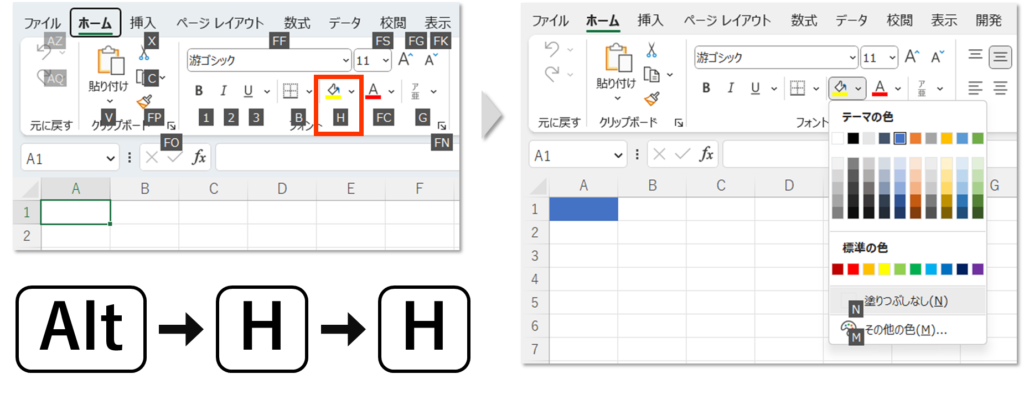
「塗りつぶしの色」のパレットが表示されました。
ここから矢印キーで色を選択してEnterを押すと、セルの塗りつぶしができます。
「塗りつぶしなし」の場合はN、「その他の色」はMで選択できます。
- Alt→HH 塗りつぶし
- Alt→HHN 塗りつぶしなし
- Alt→HFF フォント
- Alt→HFC フォントの色
- Alt→HOI 列幅の自動調整
- Alt→ORE 行の高さの調整
- Alt→HBA 罫線(格子)の追加
- Alt→WFF ウィンドウ枠の固定/解除
クイックアクセスツールバーを活用する
「Alt→〇〇〇」って4つもキーを押すのはめんどう!
ってときは、クイックアクセスツールバーを活用しましょう。
Alt→(数字) でクイックアクセスツールバーに登録した機能を使うことができます。
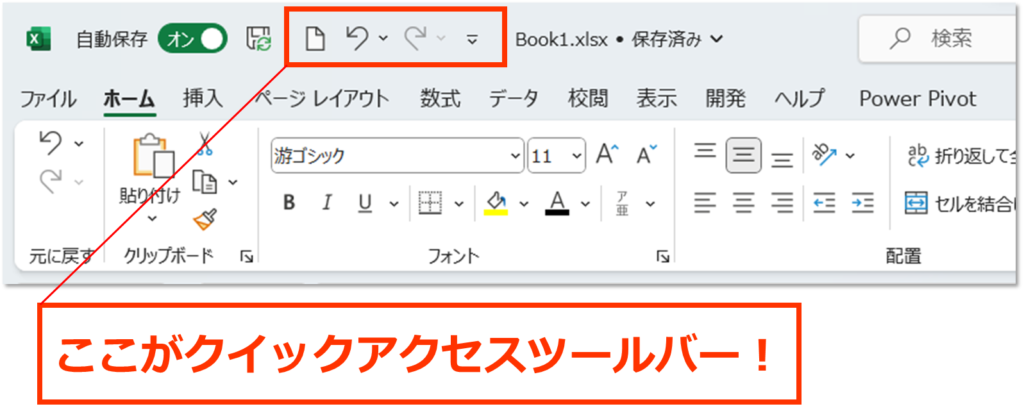
登録したい機能のアイコンを右クリックして、「クイックアクセスツールバーに追加」をクリックすると、
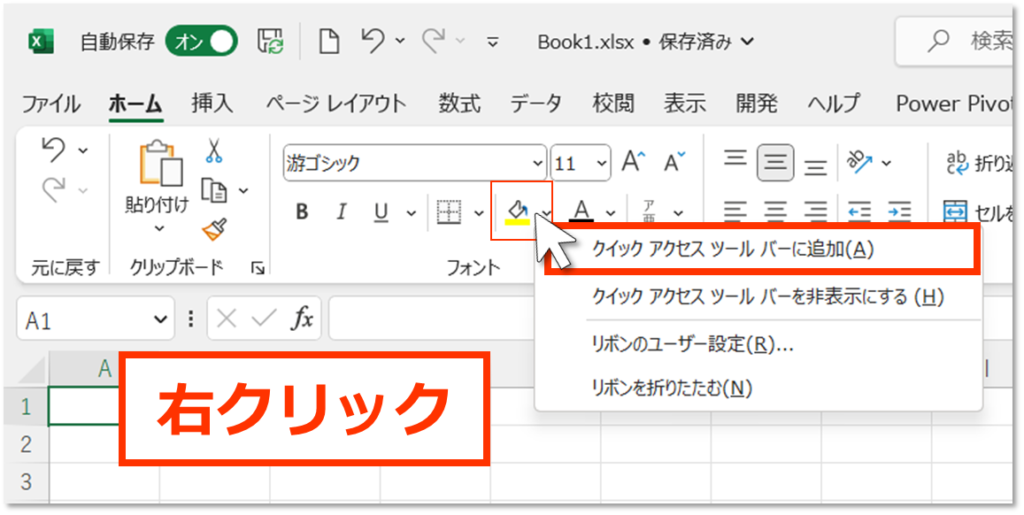
クイックアクセスツールバーに追加することができます。
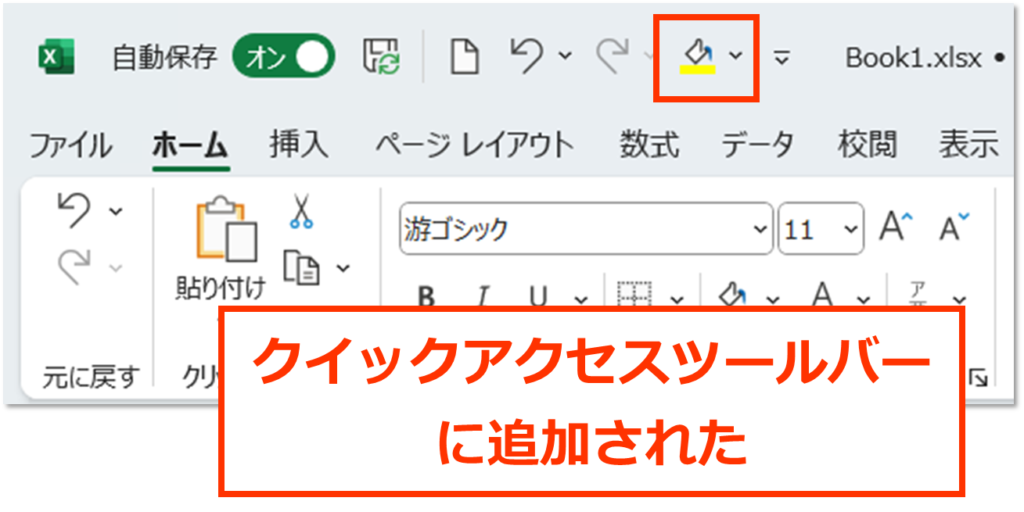
クイックアクセスツールバーに登録したアイコンは、Altキーを押すと数字が割り当てられています。
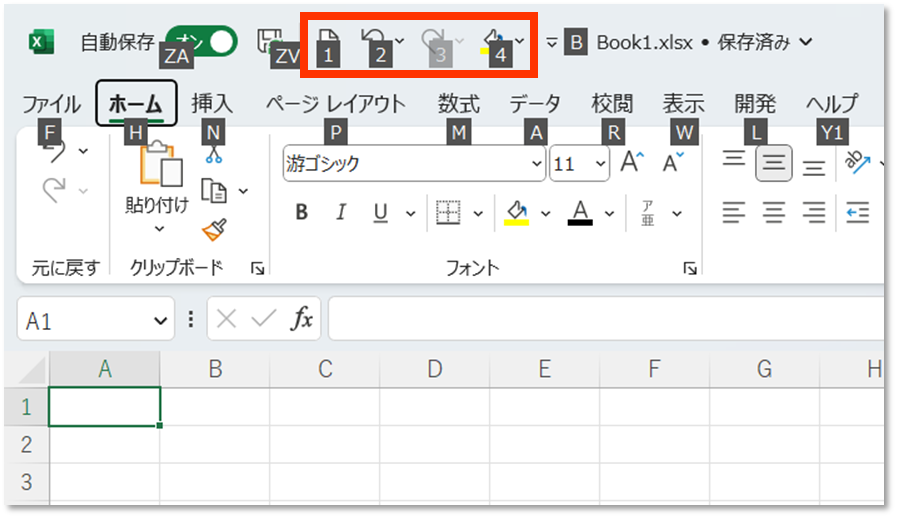
これでAlt→4でセルの塗りつぶしができるようになります。
[Alt]+〇 ショートカット
ショートカットといえばCtrl+C(コピー)など、「Ctrl+〇」が多いですが、
「Alt+〇」にもショートカットが割り当てられています。
[Alt]+[Enter] セル内改行
Alt+Enterを押すと、1つのセル内で改行ができます。
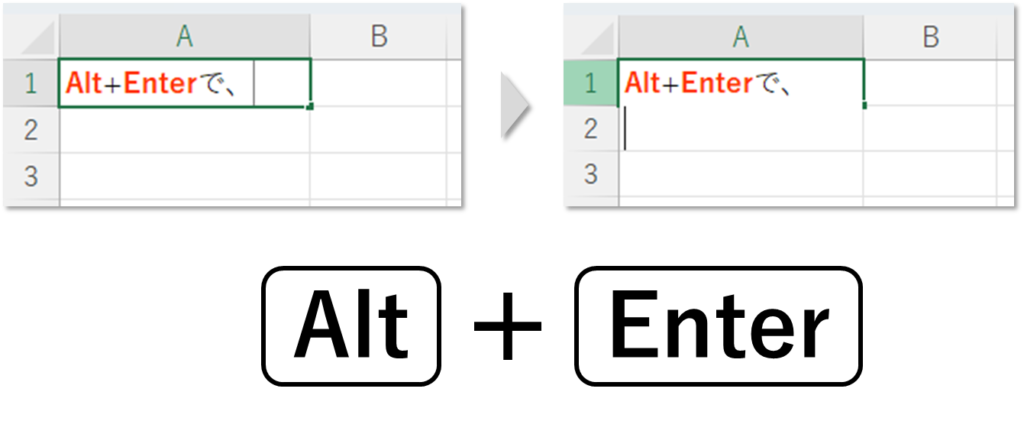
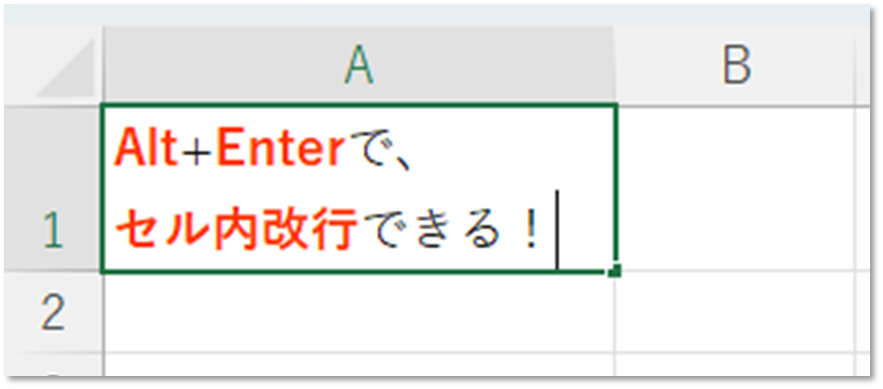
セル内改行の方法は、他にも[折り返し機能]、CHAR関数を使う方法があります。
- Alt+Enter
- 折り返し機能
- CHAR関数
ただし、セル内改行をするときは、データの扱いに注意が必要です。
こちらの記事をご覧ください。
[Alt]+[↓] 同じ列からリスト表示
Alt+↓で、その列に入力されている文字列をドロップダウンリストで表示することができます。
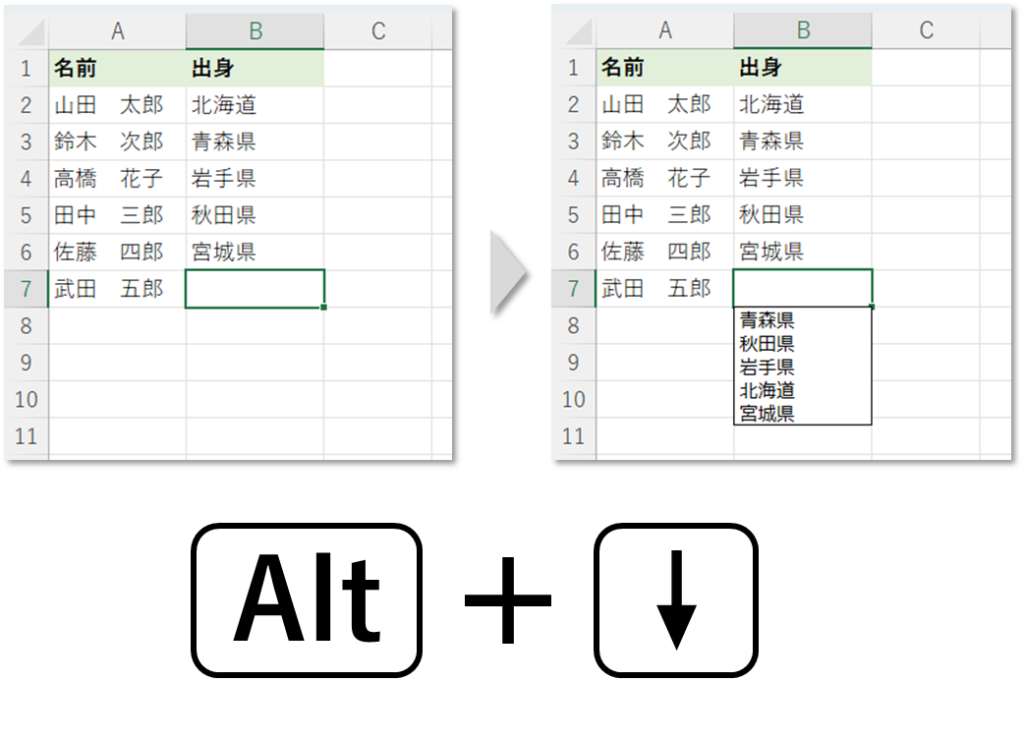
↓/↑でリストから選択して、Enterでセルに入力することができます。
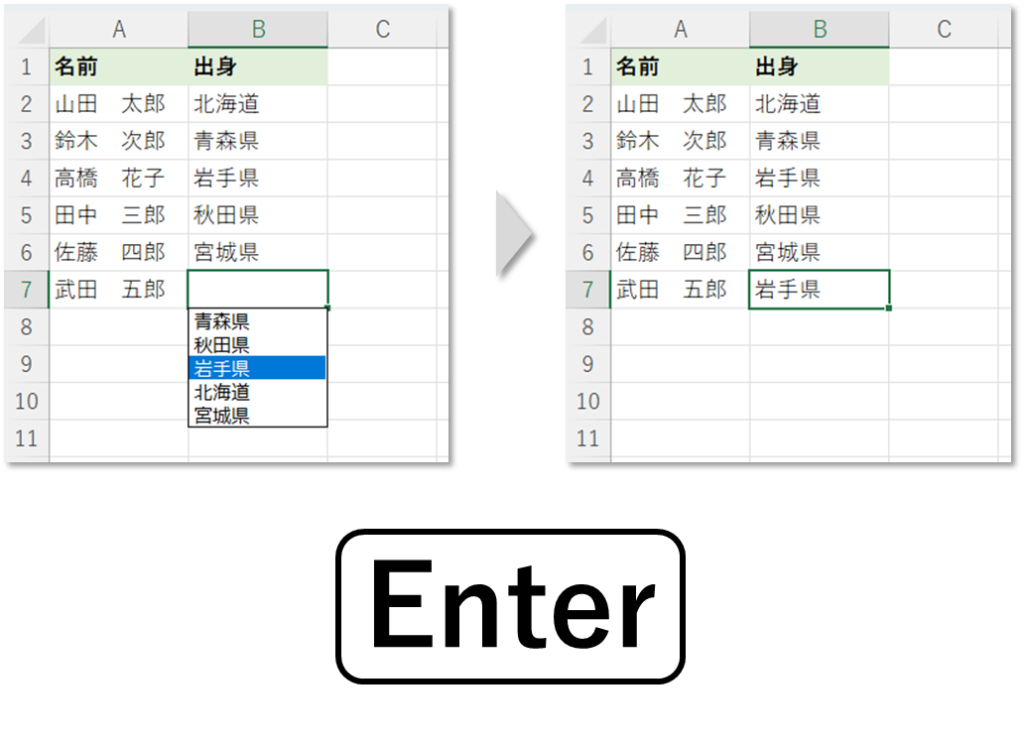
ちなみにEndでリストの一番下、Homeでリストの一番上を選択することができます。
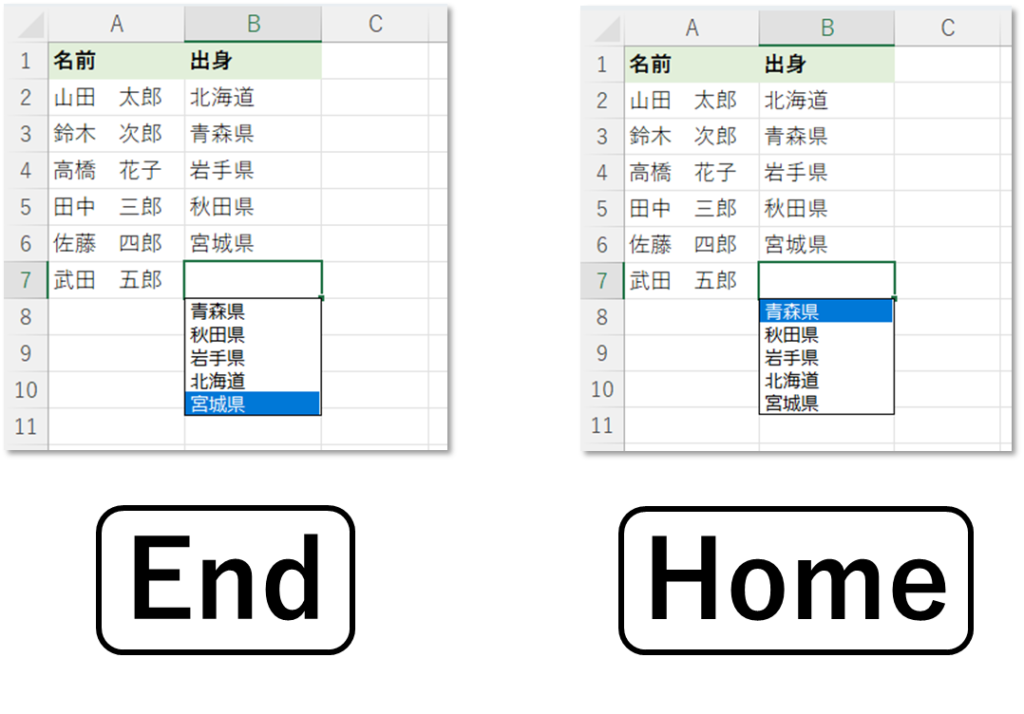
[データの入力規則]からドロップダウンリストを作成することもできますが、そんなことをしなくてもAlt+↓で簡単にリスト表示することができます。
単純なデータ入力ならこちらの方が簡単ですし、入力ミスを防ぐこともできます。
[Alt]+[Shift]+[=] オートSUM
Alt+Shift+=でオートSUMです。
合計を出したいセル(下図ではB7セル)を選択し、Alt+Shift+=を押すと、自動でSUM関数が表示され、Enterを押すと合計値が表示されます。
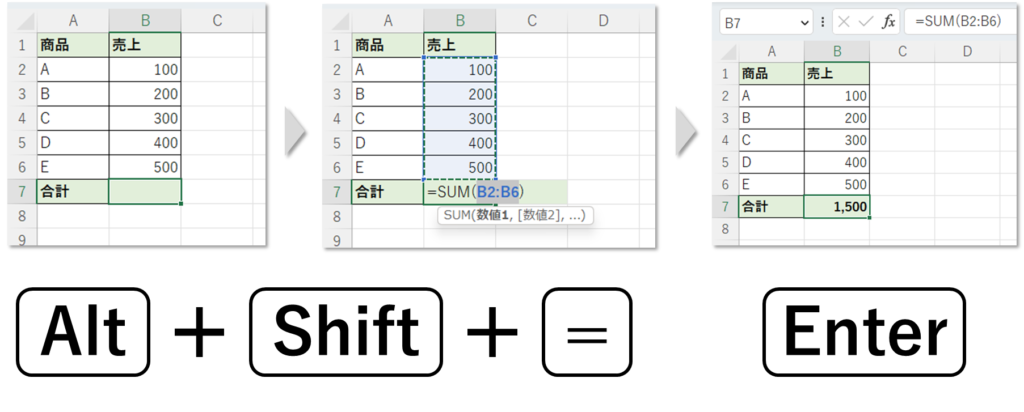
1列を合計するだけではなく、👇のような表ですべての行と列の合計を出したいとします。

合計欄を含む範囲(下図ではB2:E7)をドラッグで選択し、Alt+Shift+=を押すと、全ての行と列で合計値を入力することができます。
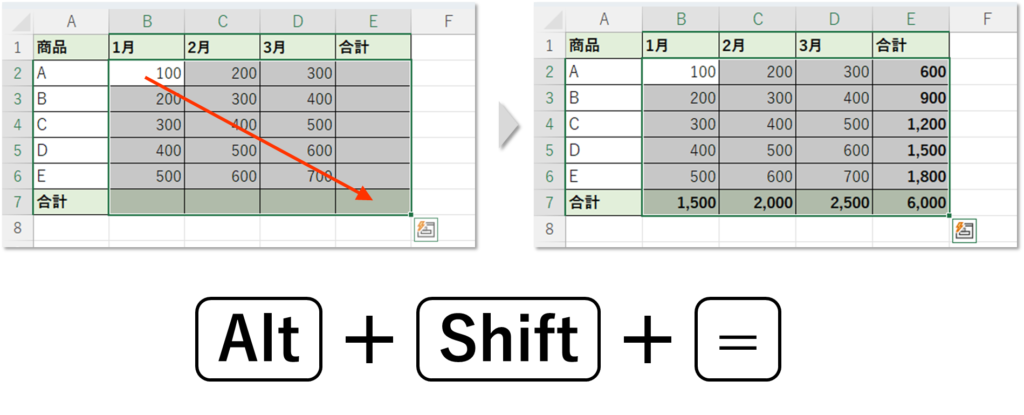
こちらの方法も知っておくと便利です。
3つのキーで覚えづらいですが、Auto→Alt、SUM→Shift、計算→=で私は無理やり覚えてます。
[Alt]+[F4] Excelを終了する
Alt+F4でExcelを終了することができます。
正確に言うと、今開いているアプリを終了することができます。
[Alt]+[Tab] ウィンドウの切り替え
Excelのショートカットではありませんが、Alt+Tabで複数ウィンドウを切り替えることができます。
Alt+Tabを押すと、👇のように複数ウィンドウが表示されます。

Altを押したままTabを押すごとに選択ウィンドウが右に移動し、Tabを離すと選択したウィンドウが表示されます。
Shift+Tabで選択ウィンドウが左に移動します。
これ、マウスを使わずにウィンドウを切り替えられるので、めちゃくちゃよく使います。
[Alt]+[←]/[→] WEBで前のページに戻る/次のページに進む
こちらもExcelのショートカットではありませんが、Google ChromeなどのWEBブラウザで、Alt+←で前のページに戻る、Alt+→で次のページに進むことができます。
ブラウザの左上の「←」をクリックするのと、Alt+←(前のページに戻る)が同じ操作です。
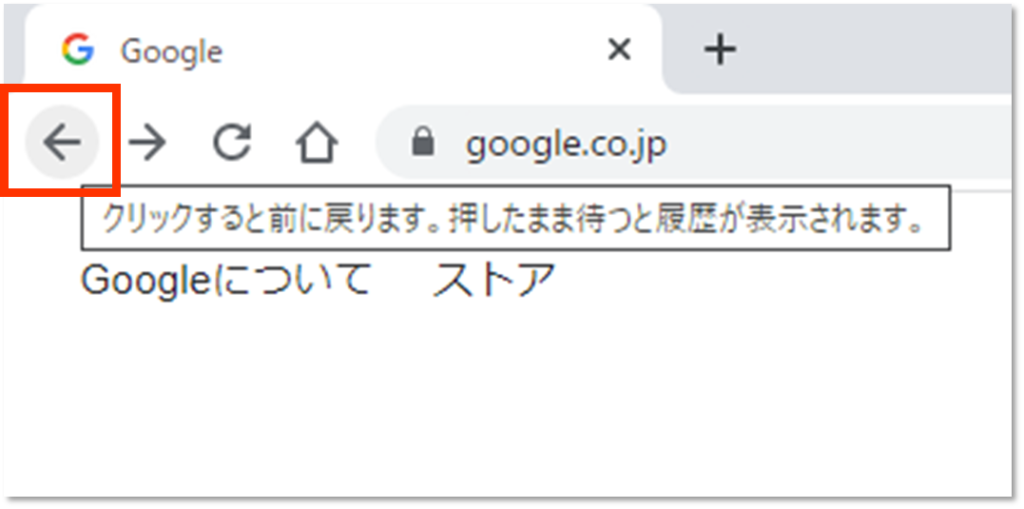
同様に、「→」をクリックするのと、Alt+→(次のページに進む)が同じ操作です。
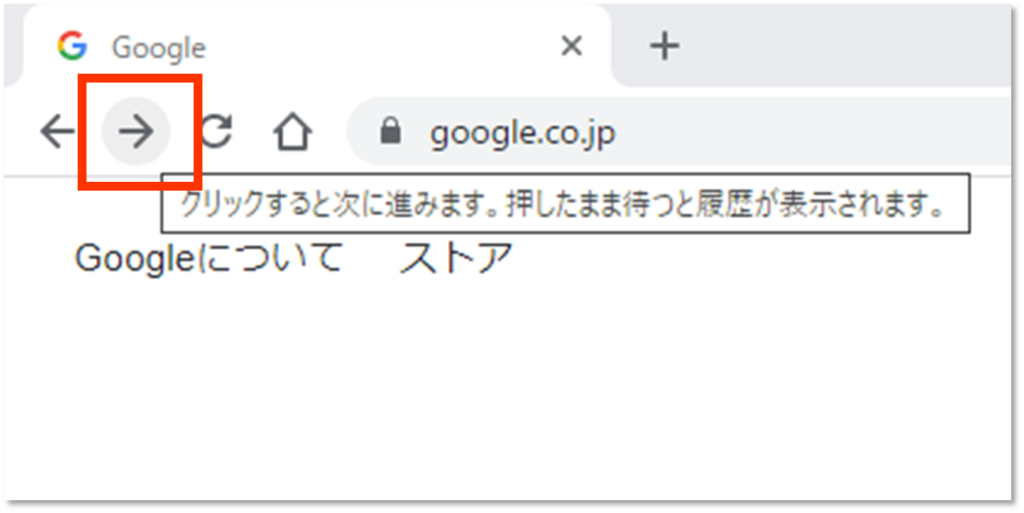
下線付きのアルファベット
他にもぜひ知っといて欲しいAltの使い方があります。
「保存」するときの「保存(S)」や、
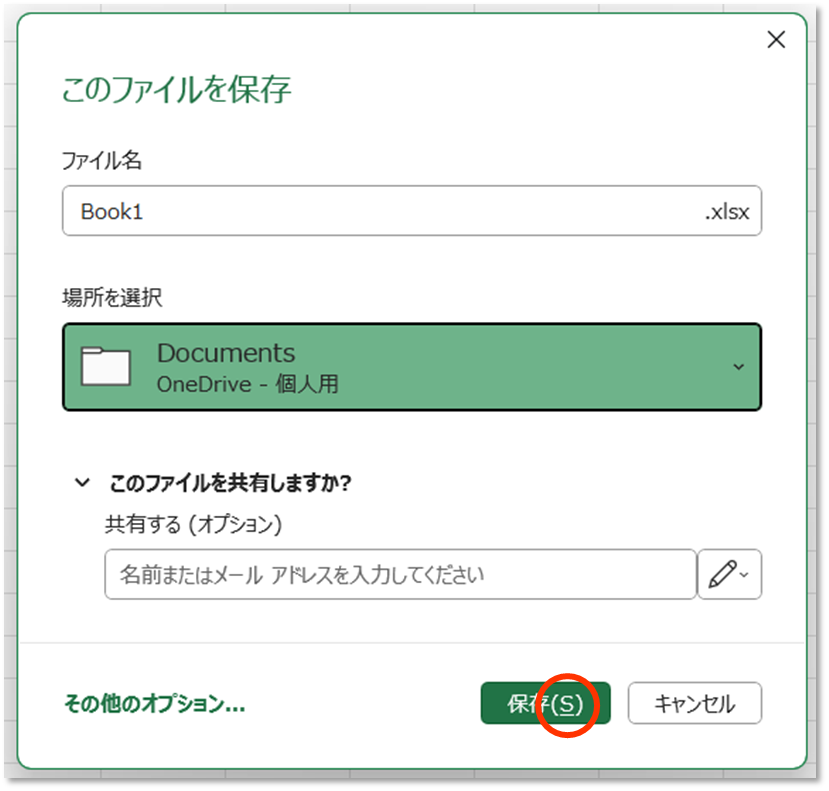
「検索と置換」の「置換」にある「すべて置換(A)」「置換(P)」「すべて検索(I)」「次を検索(F)」「オプション(T)」
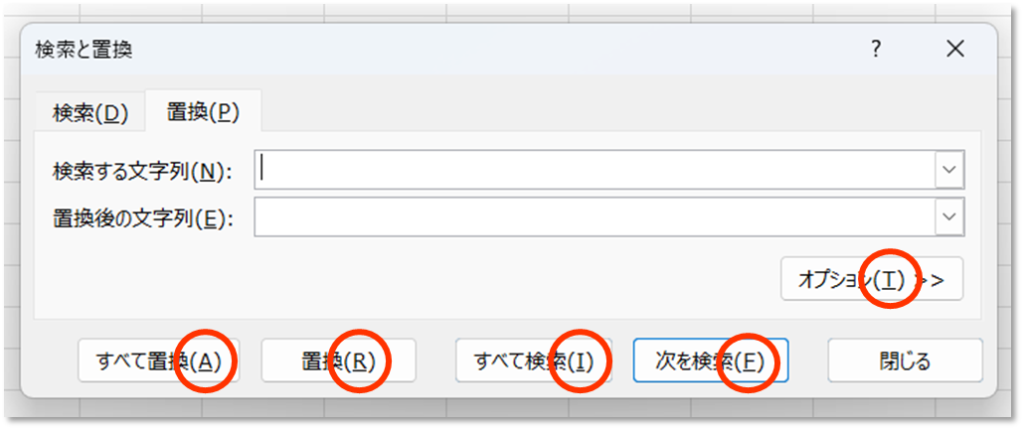
などの、カッコ内の下線付きアルファベット。
これ、いくらSを押しても保存されませんし、Fを押しても次を検索されません。
実はこれ、Altキーを押しながら該当するアルファベットを押すと実行することができます。
「保存」の場合は、Alt+Sで保存が実行されますし、
「置換」の場合は、Alt+Aですべて置換ができます。
教えてくれないと、こんなの絶対気づきませんよね😅
まとめ
いかがでしたでしょうか。
Excel作業で便利なAltキーの使い方を紹介しました。
- Alt→〇 ショートカットキーを表示
- Alt + 〇 ショートカット
- Alt+Enter セル内改行
- Alt+↓ 同じ列からリスト表示
- Alt+Shift+= オートSUM
- Alt+F4 Excelを終了する
- Alt+Tab ウィンドウの切り替え
- Alt+←/→ WEBで前のページに戻る/次のページに進む
- 下線付きのアルファベット
ぜひ使ってみて下さい。
2023年4月28日(金)2冊目のExcel本出します!
おすすめのExcel本はこちら。
Excel本出しました。




















