スポンサーリンク
Excelの表示領域の一番下の左側に位置しているのは、ステータスバーといいます。
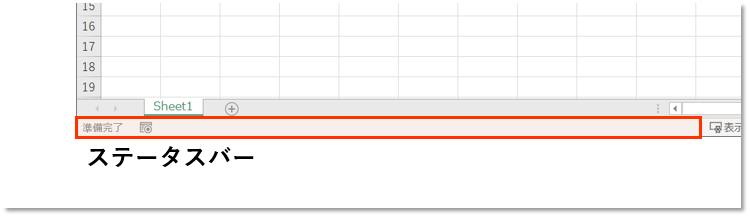
これ。地味ですが、何かと便利です。
今回、ステータスバーの便利な機能を紹介します。
使用しているバージョンはExcel365です。
「編集モード」と「入力モード」の表示
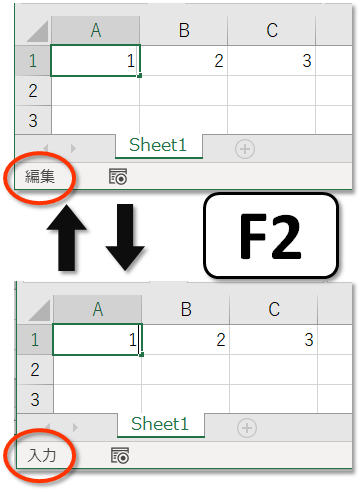
F2で「編集モード」と「入力モード」を切り替えるとき、今どっちのモードかが表示されます。
「編集モード」では、←を押すとセル内でカーソルが左に移動しますが、「入力モード」では、←を押すと左のセルに移動します(左のセルがアクティブセルになる)。
数式や関数を入力するときに使い分けると便利です。
計算結果を表示する
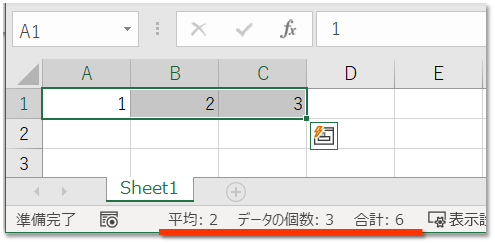
データをドラッグすると、「平均」「データの個数」「合計」が表示されます。
カンタンな計算結果なら、これだけでわかりますね。
ステータスバーのカスタマイズ
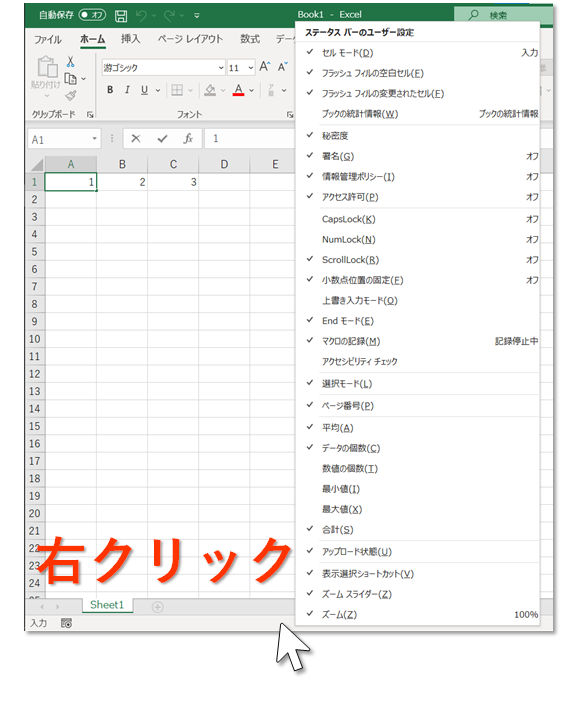
ステータスバーを右クリックすると、表示する項目をカスタマイズできます。
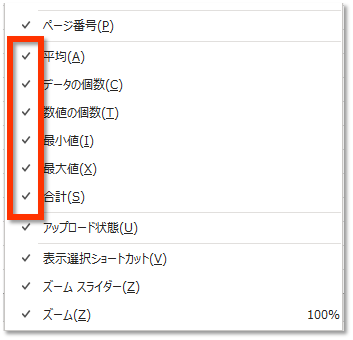
たとえば、「数値の個数」「最小値」「最大値」に✔します。
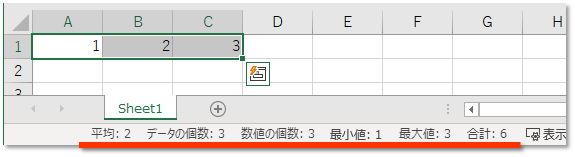
表示される項目が増えました。
マクロの記録
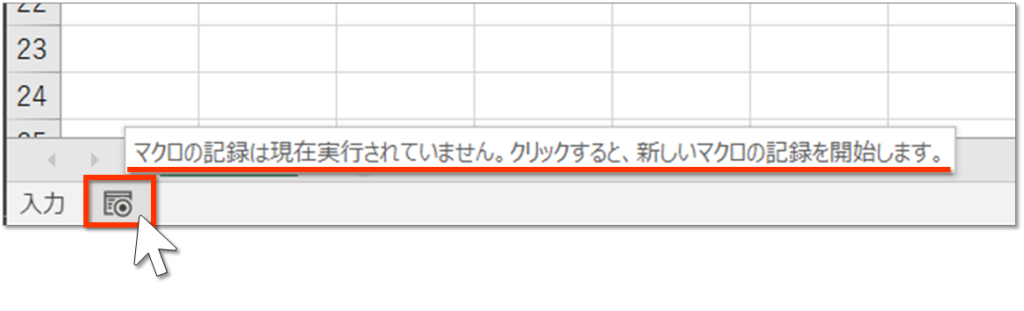
「マクロの記録」もここで行うことができます。
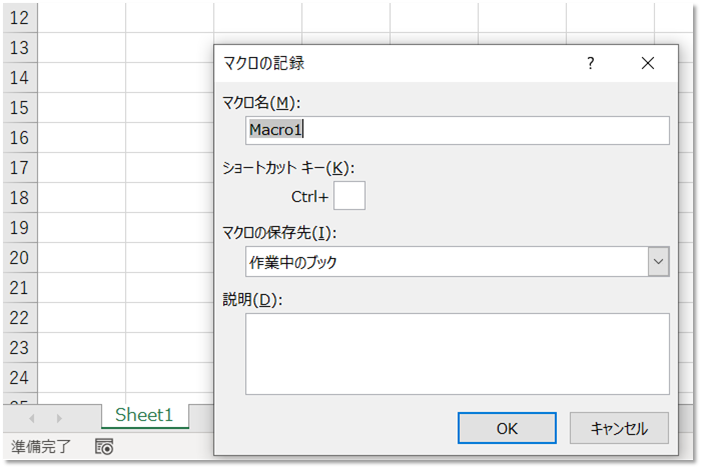
これ、私がマクロVBAを使うから表示されいるのかもしれません😅
「マクロの記録ってなに?」って人はこちら↓をご覧ください。
まとめ
いかがでしたでしょうか。
便利なステータスバーについて紹介しました。
- 「編集モード」と「入力モード」の表示
- 計算結果を表示する
- ステータスバーのカスタマイズ
- マクロの記録
もっと詳しく知りたい人は、Microsoft Office公式サポートのHPをご覧ください。
おすすめのExcel本はこちらです。















