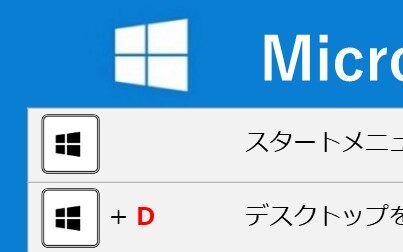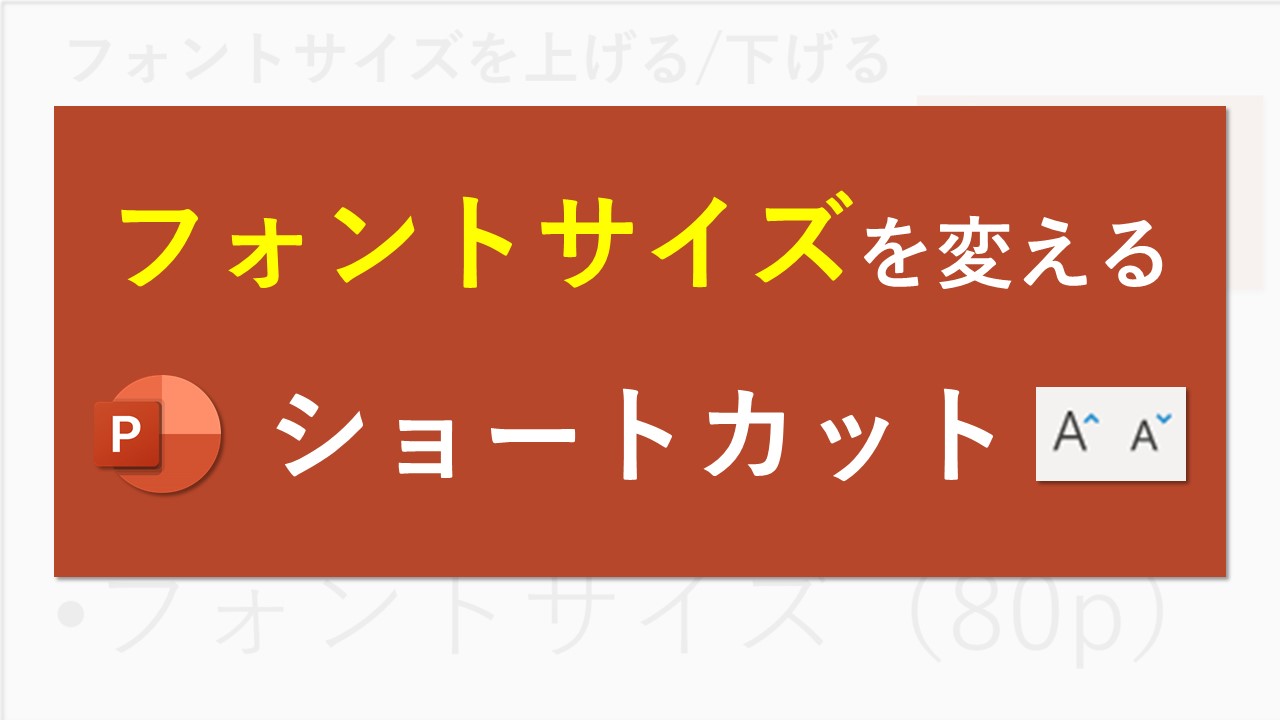先日、こんなツイートをしました。

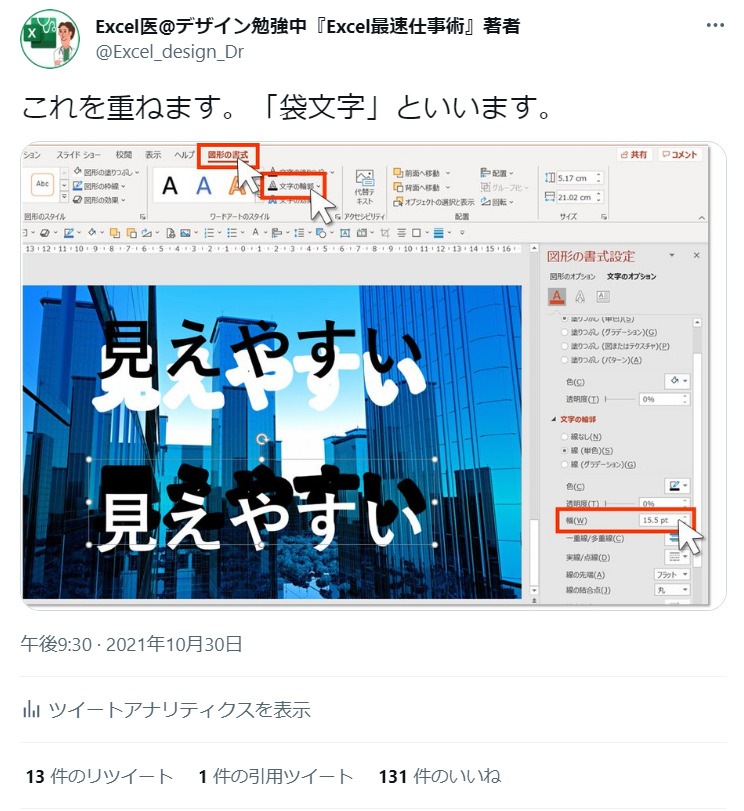
PowerPointで写真に文字を入れるとき、そのまま入力すると、とても見えにくいですよね。
そんなときは、袋文字がきれいで見えやすいですよ。
今回、袋文字のつくり方を紹介します。
写真に文字をそのまま配置すると・・・
以下の画像をご覧ください。
写真上に文字を配置しています。
黒文字も白文字も見えなくはないですが、見えにくいですよね。

「そういうときは、文字の輪郭をつければいいんだよ」
たしかにそうなんですが、どうしても元の文字がつぶれてしまいます。
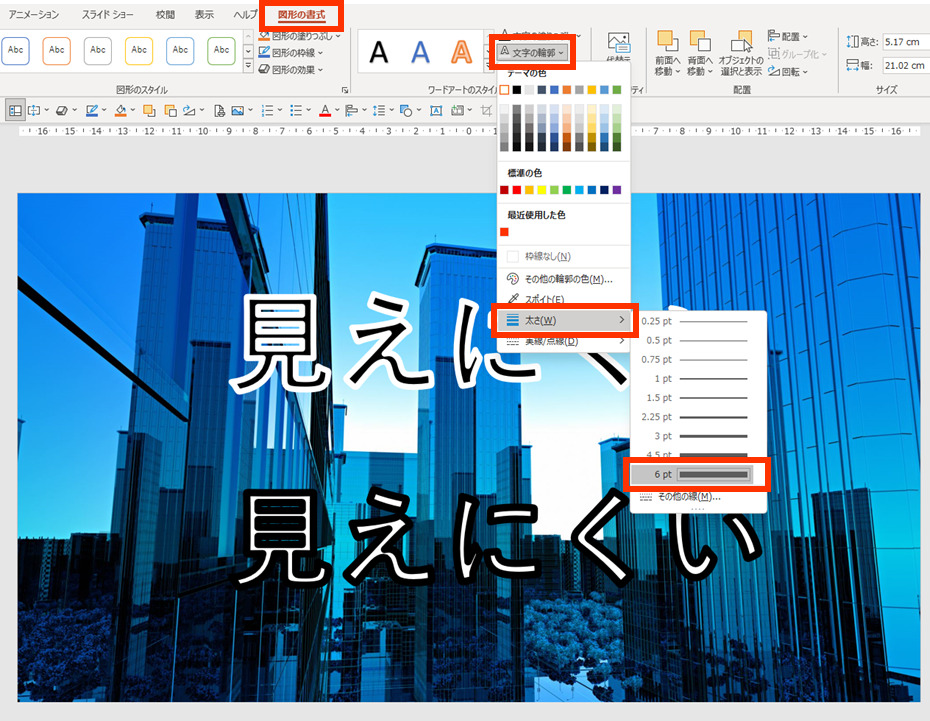
細い輪郭線だとしても、イマイチですよね。

輪郭線を目立つようにしても、イマイチです。

袋文字のつくり方
そんなときは、袋文字が便利です。

ほら、どうですか?
元の文字がつぶれないまま、輪郭線によって文字が際立ち、とても見えやすくなりました。
これ、袋文字っていいます。
作り方は簡単です。
まず、目立たせたい文字(テキストボックス)をCtrl+Dで複製します。
(Ctrl+C→Ctrl+Vと同じです)
Ctrl+D オブジェクトの複製
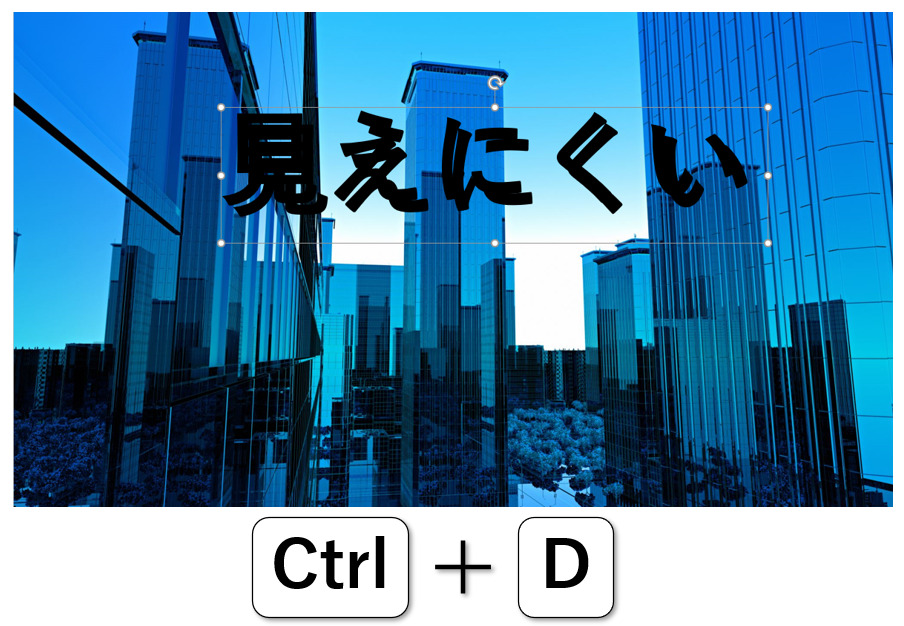
[図形の書式]→[文字の輪郭]から「白」を選択します。
[太さ]→[その他の線…]→[◢ 文字の輪郭]から[幅]を調整します。
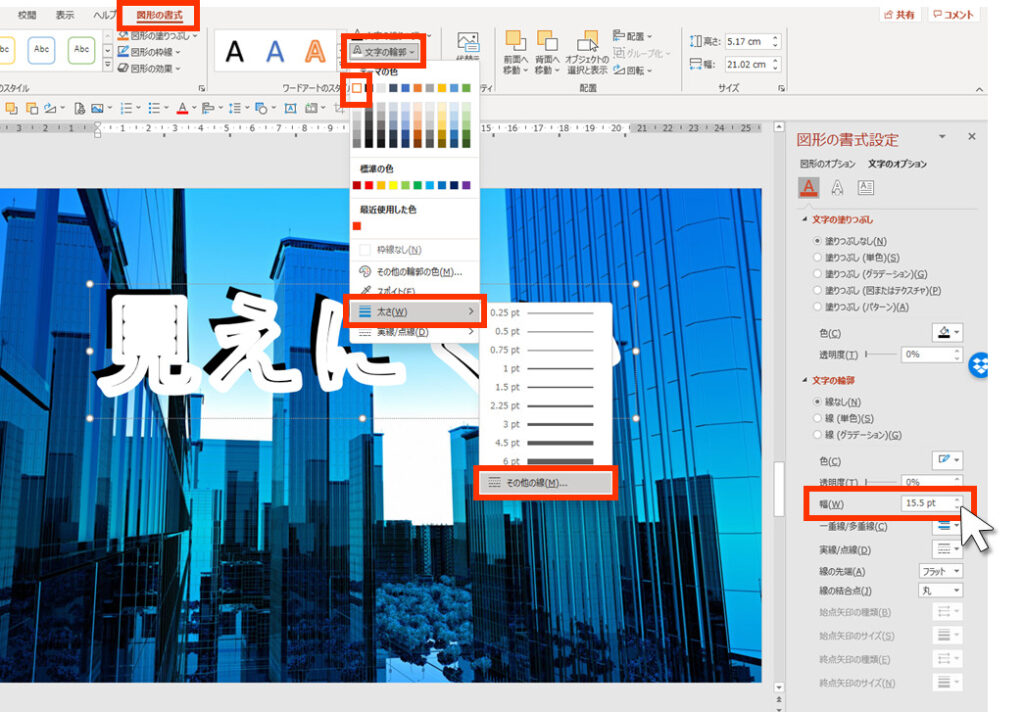
今回は黒文字なので、輪郭の色は「白」にしました。幅は「15.5pt」にしています。
この辺は使う文字の色や大きさによって各自選択・調整してください。
作った文字を重ねます。
手動でもいいですが、[配置]を使うと便利です。
[図形の書式]→[配置]→[左揃え][上揃え]で重ねました。
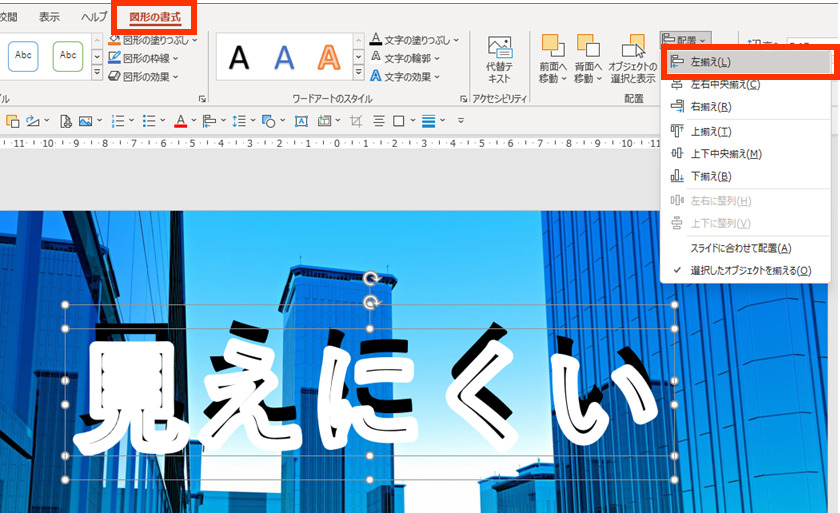
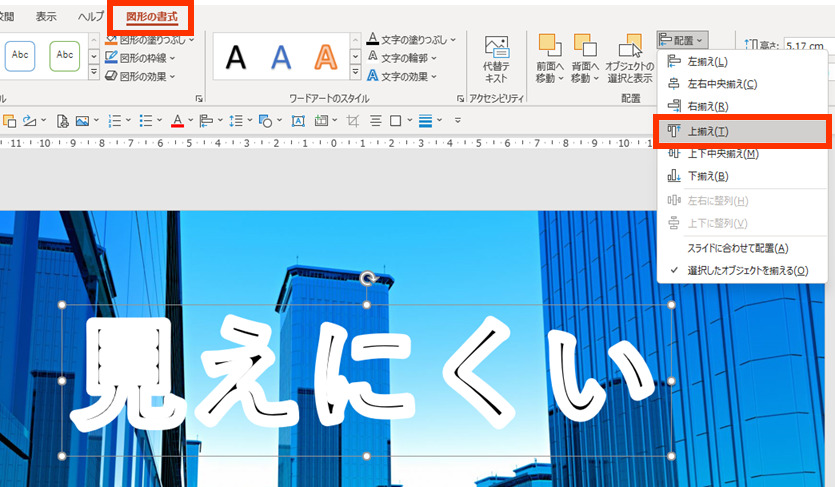
これを1つ背面に移動させます。
[図形の書式]→[背面へ移動]を選択します。
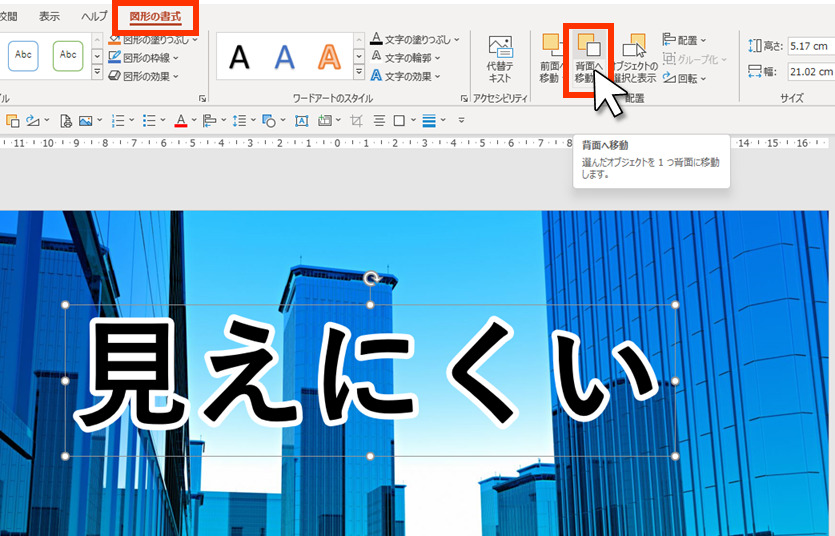
これで袋文字の完成です。
白文字の場合は、輪郭線の色を「黒」にすると、見えやすくなります。

まとめ
いかがでしたでしょうか。
袋文字のつくり方を紹介しました。
PowerPointで写真に文字を配置するとき、袋文字が見えやすくていいですよ👍
ぜひ、プレゼンスライドで使ってみてください。
おすすめのPowerPoint本はこちら。