スポンサーリンク
前回のブログで、パスワードを設定する方法を紹介しました。

Excelファイルにパスワードを設定する方法「Excelファイルにパスワードを設定したい!」「パスワードを知ってる人しかExcelファイルを開けないようにしたい!」ってこと、ありますよね。今回、Excelファイルにパスワードを設定する方法を紹介します。...
「Excelファイルにパスワードを設定したけど、やっぱり解除したい!」
↑そんなときってありますよね。
今回、設定したパスワードを解除する方法を紹介します。
Contents
設定したパスワードを解除する
パスワードを設定したときのように、「ファイル」→「情報」→「ブックの保護」を見ても、「パスワードを解除する」という項目はありません。
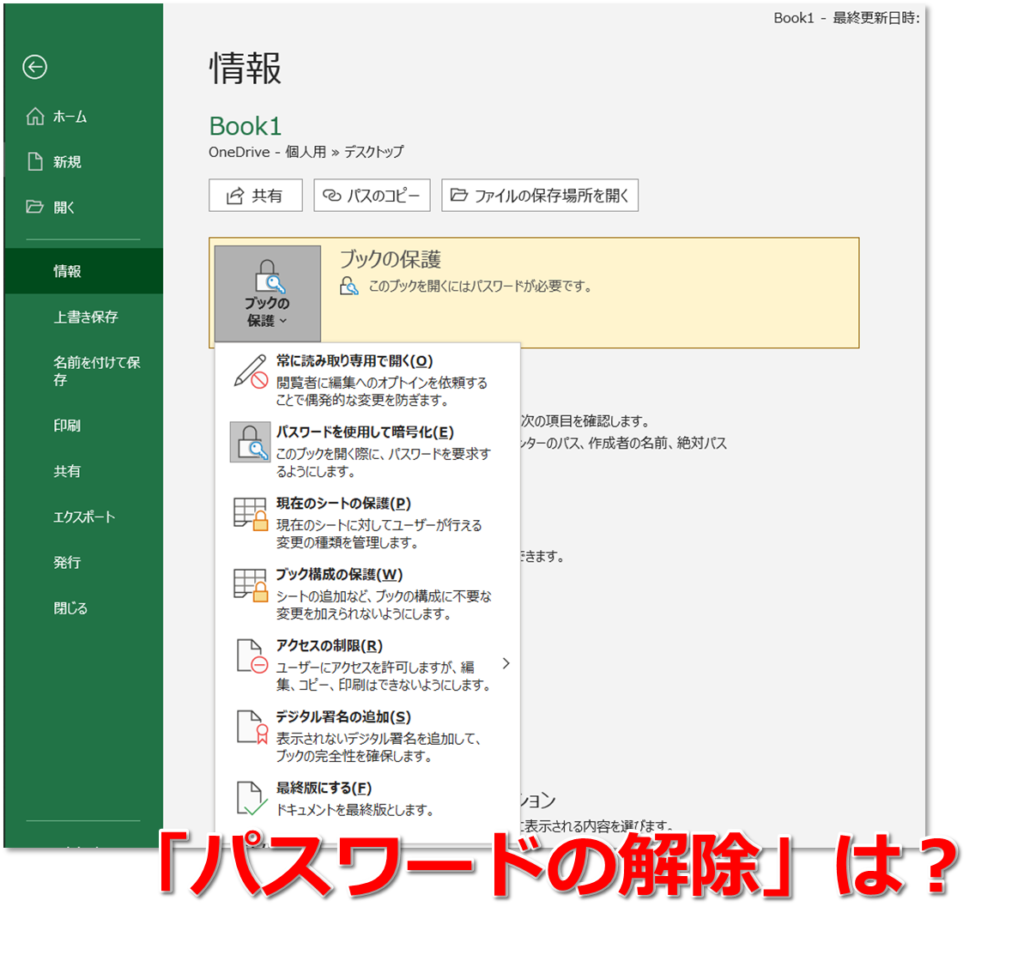
「ファイル」→「名前を付けて保存」→「その他のオプション」を選択します。
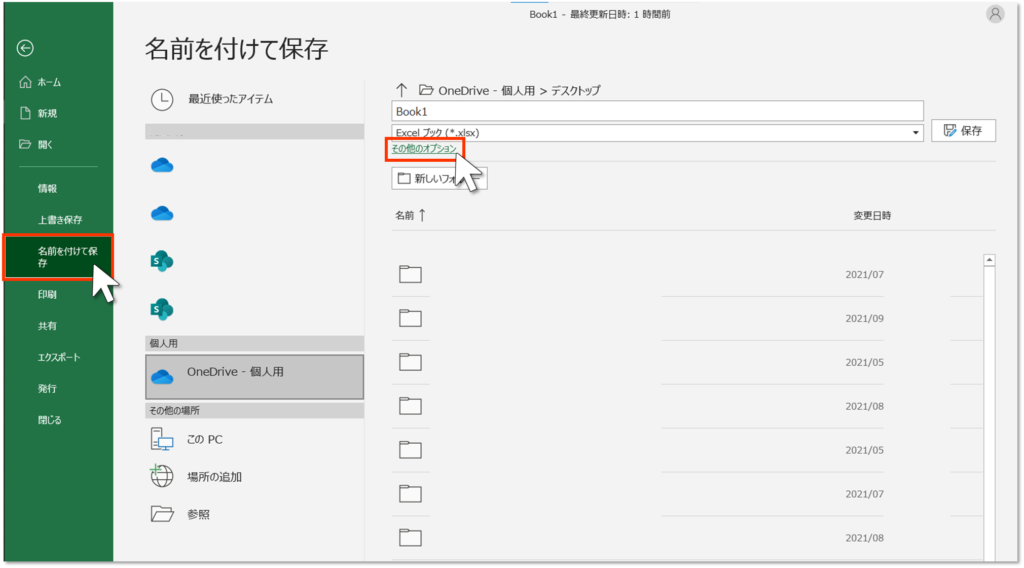
「ツール」→「全般オプション」をクリックします。
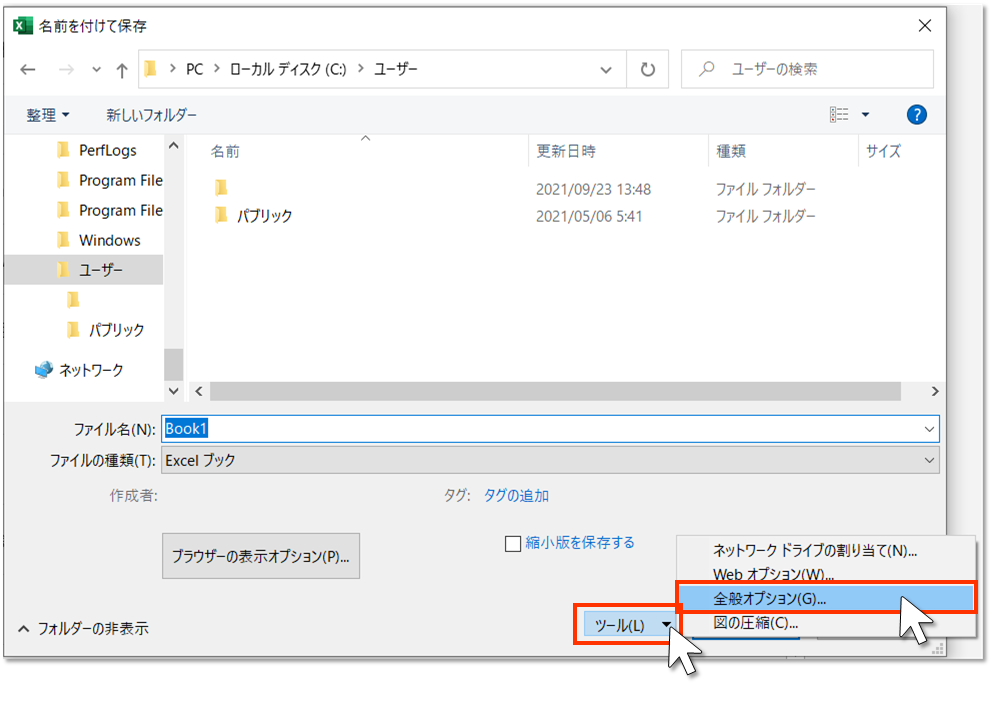
「全般オプション」ダイアログが開きます。
読み取り専用パスワードに「****」が入力されています。
このExcelファイルに設定されているパスワードです。
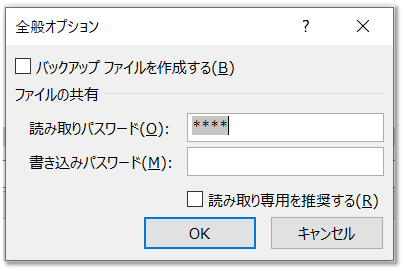
これを削除して、「OK」をクリックします。
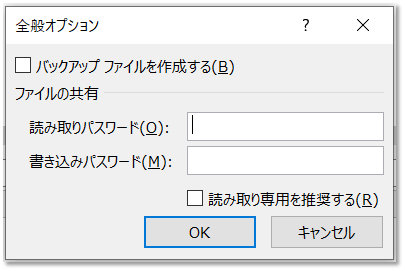
これでパスワードが解除されましたので、そのまま「保存」しましょう。
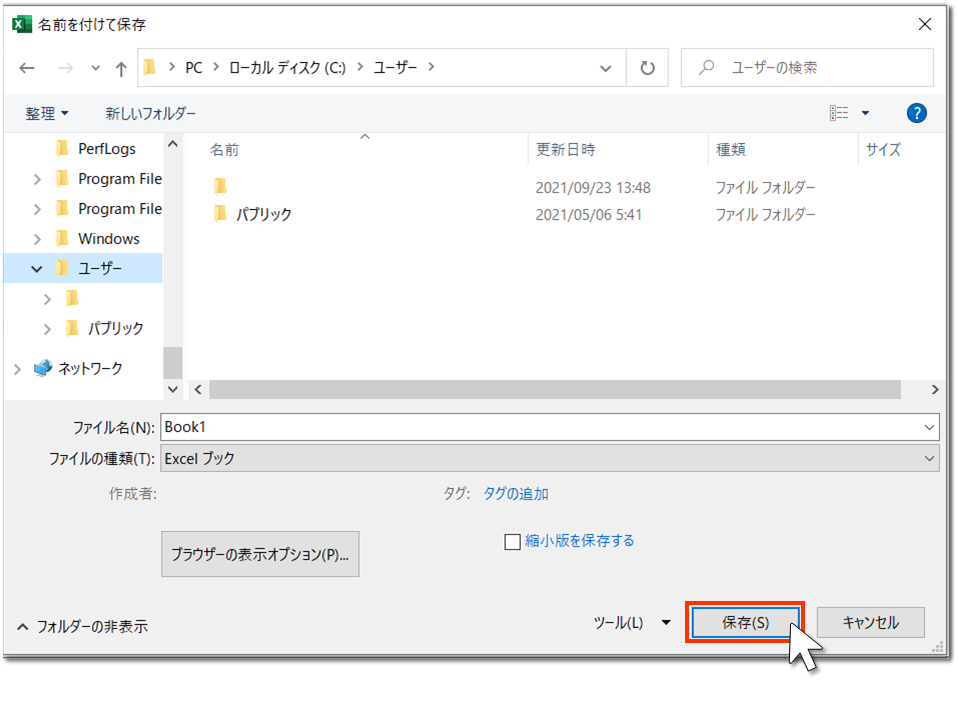
これで(パスワード入力が不要な)普通のExcelファイルとして保存されます。
まとめ
いかがでしたでしょうか。
設定したパスワードを解除する方法を紹介しました。
ぜひ使ってみてください。
おすすめのExcelセミナーはこちら。
おすすめのExcel本はこちら。














