Excelで「1」「2」「3」・・・と連番を振るとき、どうしてますか?
手入力でやるのはやめましょう。
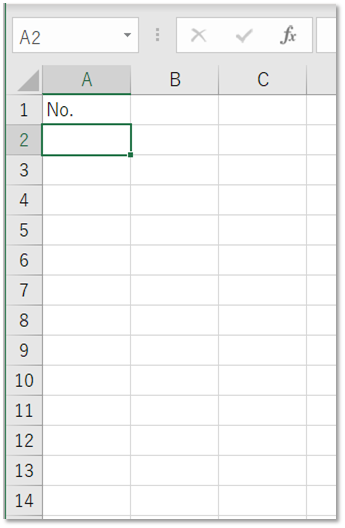
1から100まで連番を振りたいとします。
今回、Excelでかんたんに連番を振る方法③選を紹介します。
オートフィル機能
まずはオートフィル機能を使った方法を紹介します。
最初から入力する場合
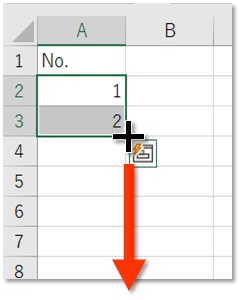
「1」「2」を入力します。
「1」と「2」(A2:A3)を選択して、セル右下の「■(フィルハンドル)」を下にドラッグします。
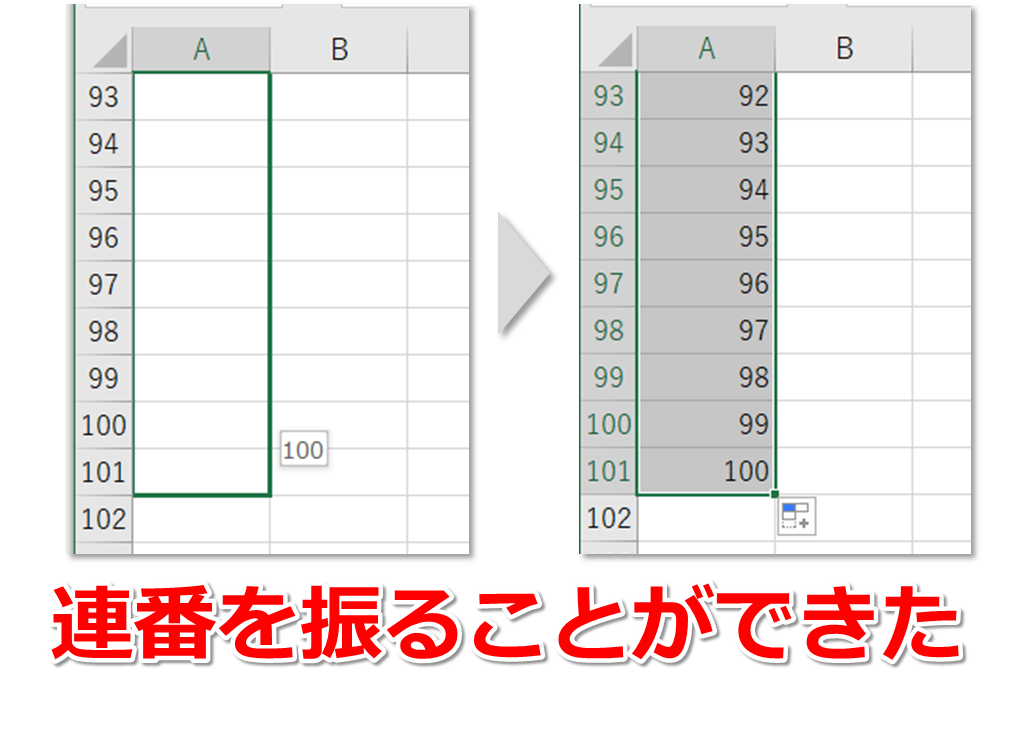
「100」まで下にドラッグすると、連番が入力されました。
これは、Excelが『「1」「2」ときたら、次は「3」「4」と続くんだろうな』と判断しているのです。
すでに項目が入力している場合
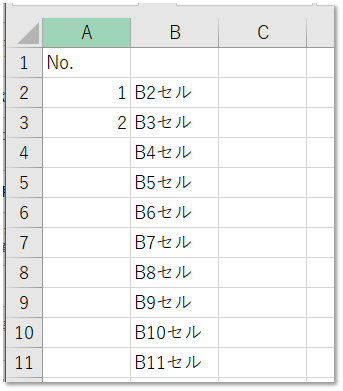
↑のように、すでに横の列(B列)に項目が入力されている場合、
同様に「1」と「2」(A2:A3)を選択して、セル右下の「■(フィルハンドル)」をダブルクリックすると、自動で一番下まで連番を入力されます。
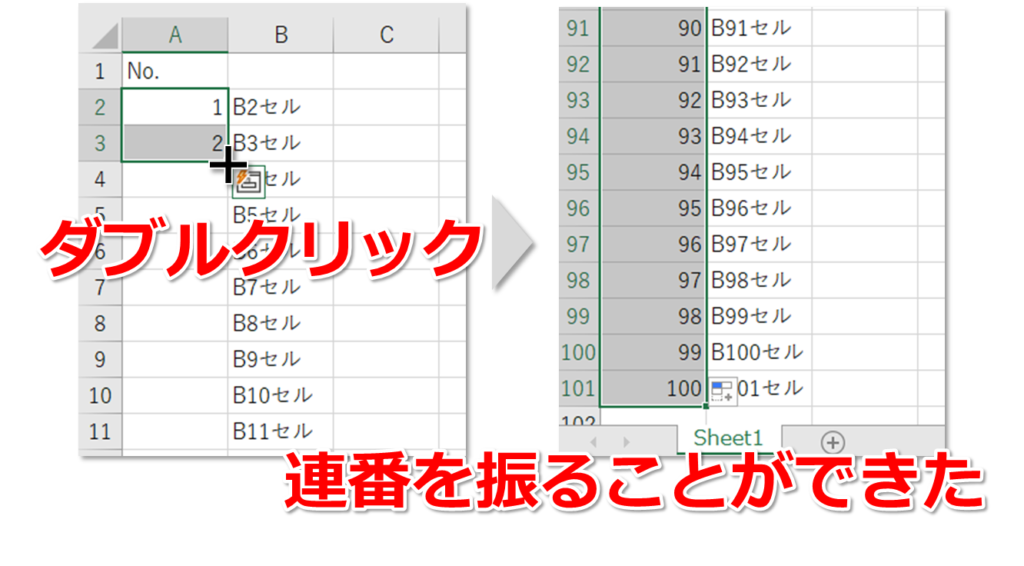
これは、Excelがさらに『「B101セル」まで項目が入力されているから、「A101セル」まで、つまり「100」まで入力すればいいんだろうな』と判断しているのです。
これがオートフィル機能です。
Excelすごい!!
フィル機能
リボンの[フィル]から連続データを作成する方法を紹介します。
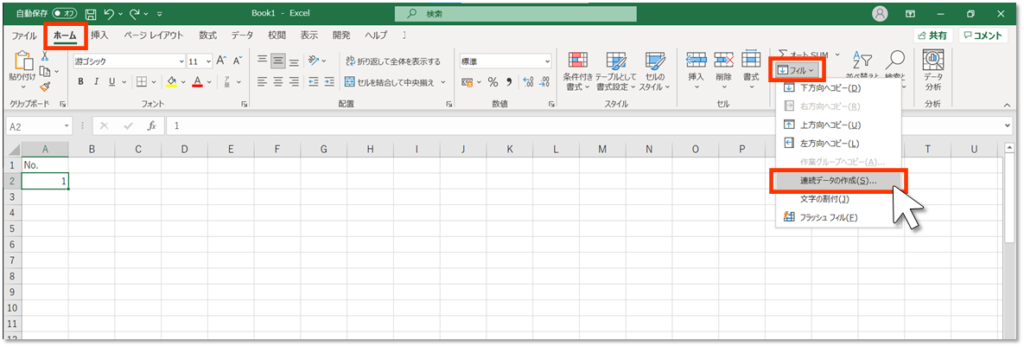
[ホーム]タブ→[フィル]→[連続データの作成]を選択します。
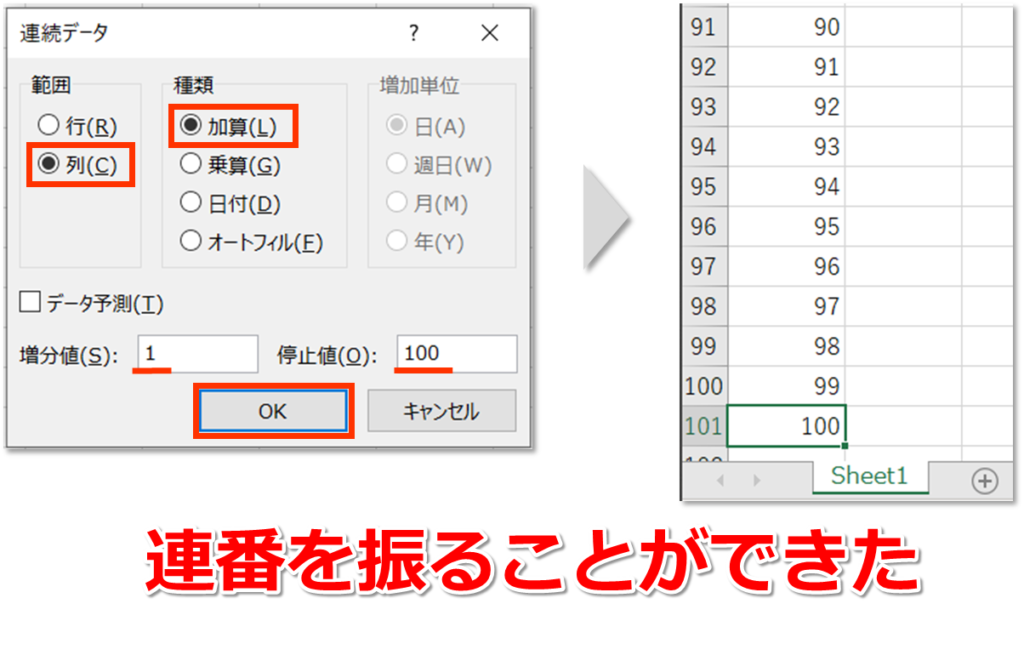
「範囲」で「列」を選択し、「停止値」に「100」と入力します(「種類」は「加算」、「増分値」は「1」のまま)。
[OK]を押すと、100まで連番を振ることができました。
これがフィル機能です。
このフィル機能を自動でやってくれるのが、オートフィルというわけです。
ROW関数
もう一つはROW関数を使う方法です。
| 関数 | ROW |
|---|---|
| 説明 | 引数として指定された配列の行番号を返します。 |
| 書式 | =ROW([範囲]) |
| リンク | Office公式サポート |
「1」と表示したい「A2セル」に、「=ROW()-1」と入力します。
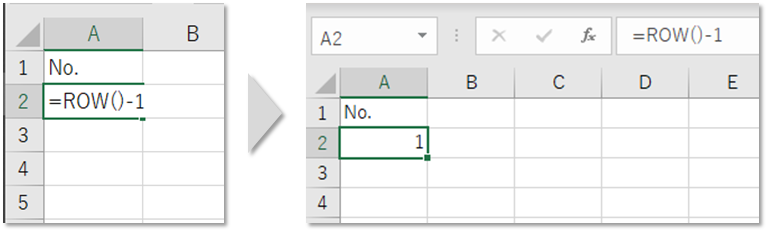
「A2セル」は2行目なので、ROW()は2です。
なので、「A2セル(=ROW()-1)」は「1」と表示されます。
これを下までコピーすると、連番が入力されます。

このROW関数を使った連番を振る方法のいいところは、データの順番を入れ替えても順番が崩れず、常に上から連番が表示されていることです。
オートフィルやフィルで連番を振った場合、順番を入れ替えると、その番号も一緒に入れ替わってしまいます。
これは困ります。
順番を入れ替えても連番を崩したくない場合は、ROW関数を使うようにしましょう。
まとめ
いかがでしたでしょうか。
Excelでかんたんに連番を振る方法③選を紹介しました。
- オートフィル機能を使う
- フィル機能を使う
- ROW関数を使う
どれがいいかは、個人や扱うデータにもよるので、使い分けできるのがいいでしょう。
ぜひ使ってみてください。
おすすめのExcel本はこちらです。
おすすめのExcel勉強法はこちらです。



















