先日こんなツイートをしました。
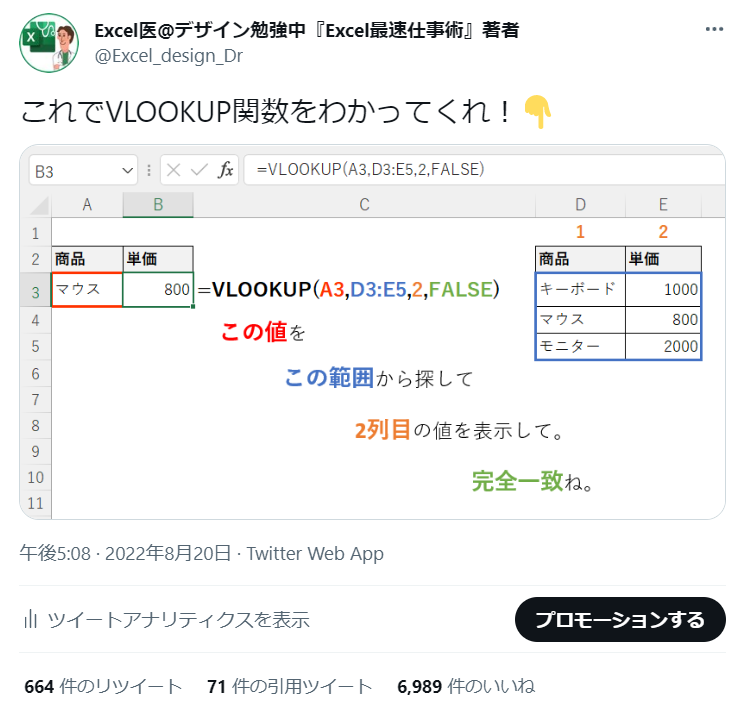
「VLOOKUPってよく聞くけど正直使い方が分からない。。」
難しいですよね。私も使ってみるまでさっぱりわかりませんでした😅
ですが、VLOOKUP関数ってめちゃすごいんですよ。
例えば、商品リストの中から該当の商品コードを探して単価を手入力をしていたのであれば、VLOOKUPを使うことで大幅に手間を省くことができます。
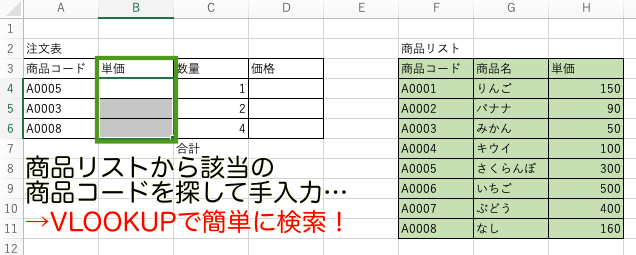
Excelを使う上で最初の関門とも言えるVLOOKUP関数をマスターしましょう。
VLOOKUP関数でできること
VLOOKUP関数の書式に合わせて式を作っていきます。
=VLOOKUP(検索値, 範囲, 列番号, 検索の型)
- 検索値:検索したい値(セル)は何か?
- 検索範囲:どの範囲から探すか?
- 列番号:取り出したい値は検索範囲の左から何列目か?
- 検索方法:完全一致(FALSE)か近似一致(TRUE)か?
近似一致の場合は検索値に近い値(100に対して99など)も合致していると判定してしまうため、基本的には完全一致(FALSE)をおすすめします。
例:注文表にある例商品コードの商品の単価を商品リストの中から検索したい
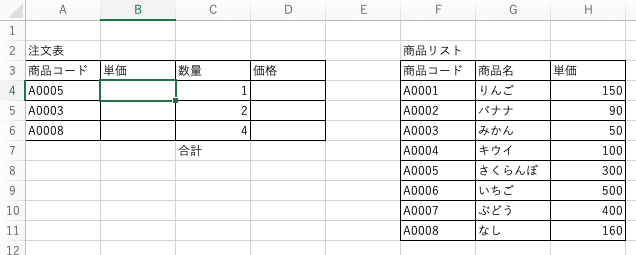
- 検索値:検索したい値(セル)は何か?→注文表の商品コード
- 検索範囲:どの範囲から探すか?→商品リスト
- 列番号:取り出したい値は検索範囲の左から何列目か?→3列目
- 検索方法:完全一致か近似一致か?→完全一致(FALSE)


書式に合わせて入力するとこんな式になります。
「検査の型」は「FALSE」!
第4引数では「検索の型」を指定します。
近似一致なら「TRUE」、完全一致なら「FALSE」です。
感覚としては完全一致なら「TRUE」って気がしますが、なぜか「FALSE」です😅
検索するときって、完全に一致する値を検索することが多いはずです。
なので、第4引数は「FALSE」にしておいてください。
「0」でも「FALSE」と同じ扱いになります。
うまくいかない時にチェックすること
式を作ってもうまく検索できない場合、いくつか原因が考えられます。
よくある2つのポイントをご紹介します。
検索される値は検索範囲の1番左の列になっているか
検索される値は検索範囲の1番左の列に含まれる必要があります。
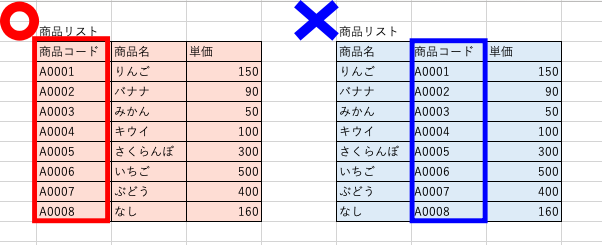
検索範囲の1番左の列が検索されるので、検索値を商品コードにして検索範囲を商品リストに指定した場合、商品コードが1番左の列にないと「#N/A」になってしまいます。
なので式を作る前にリストの列を入れ替えるか、検索範囲を商品リストの商品コードがある列から指定するようにしましょう。
範囲の固定をしているか
式ができた後にオートフィルを使って他のセルにも数式をコピーしようとした時によくあるミスです。
数式をオートフィルでコピーすると1つ下のセルの検索値は1つ下のセル、もう1つ下のセルは更に下のセル…のように流れを汲んで式を変えてくれるのですが、検索範囲も一緒に変わってしまうのです。
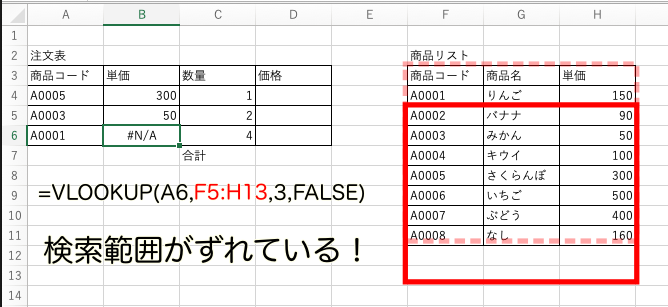
そんな時は範囲の固定(絶対参照)をしましょう。

検索範囲のセルの列と行の値の前に$を入れることで、オートフィルをしても検索範囲は固定されるようになります。
$はF4で入力することができます。
まとめ
いかがでしたでしょうか。
関数は慣れるまでとにかく使ってみるのがおすすめです。
VLOOKUPを使いこなせば、時短にも入力ミスの削減にもつながる場面は多いと思います。
ぜひ使ってみてください。
Excel本出しました!

















