「Excelで重複するデータを削除したい!」
ってとき、皆さんはどうしますか?
例えば↓のような会員名簿があったとして、重複する会員の行を削除したいとしましょう。
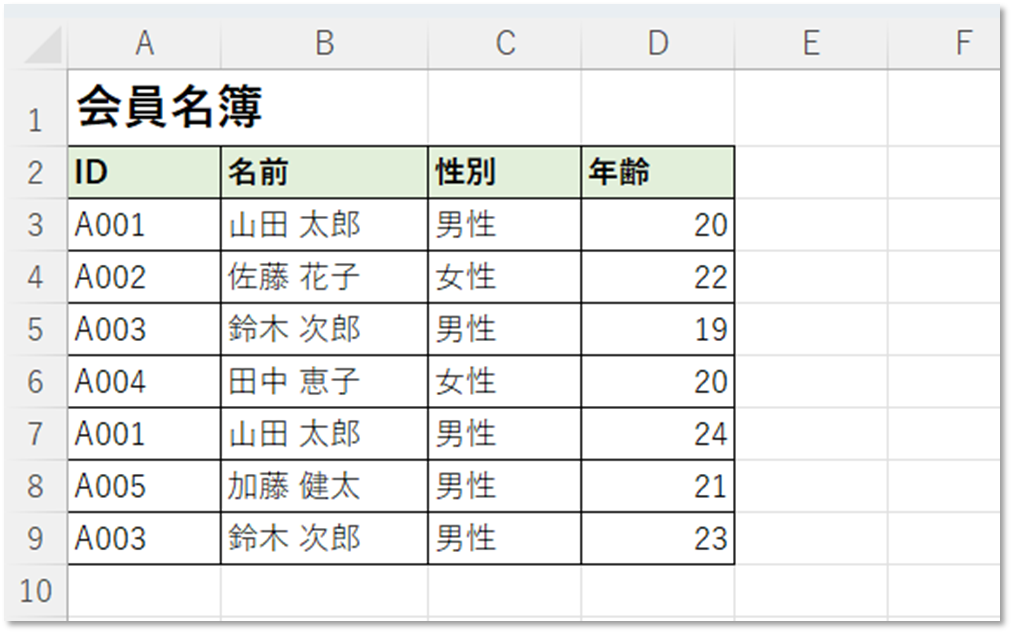
Excelで重複データを削除する方法は、Googleなどで調べると以下の3通りの方法が出てきます。
- [重複の削除] ※注意あり
- COUNTIF関数 ※注意あり
- 条件付き書式 ←これがおすすめ!
結局どれがいいかはケースバイケースです。
今回、Excelで重複データを削除する方法③選と、私がおすすめする方法を紹介します。
おすすめは「条件付き書式」を使う方法です。
ぜひ最後まで読んでみて下さい。
[重複の削除] ※注意あり
重複データを調べたい表のどこでもいいので選択した状態(下図ではA2セル)で、[データ]→[データツール]にある[重複の削除]をクリックします。
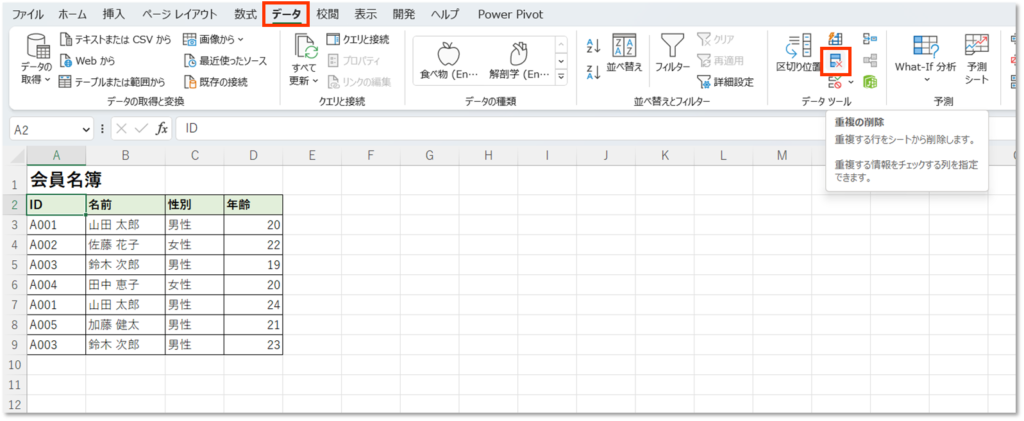
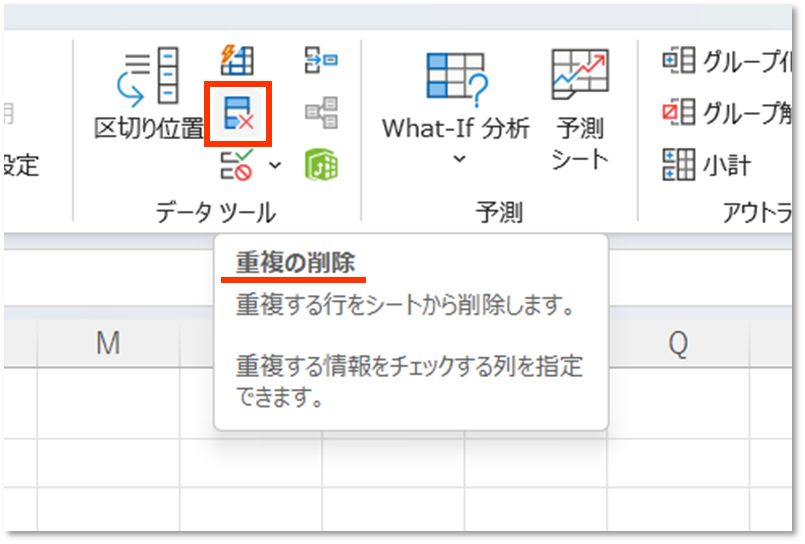
[重複の削除]ダイアログボックスが表示されます。
重複が含まれている列を選択します。
ここでは、IDのみチェック☑を入れた状態にして[OK]をクリックします。
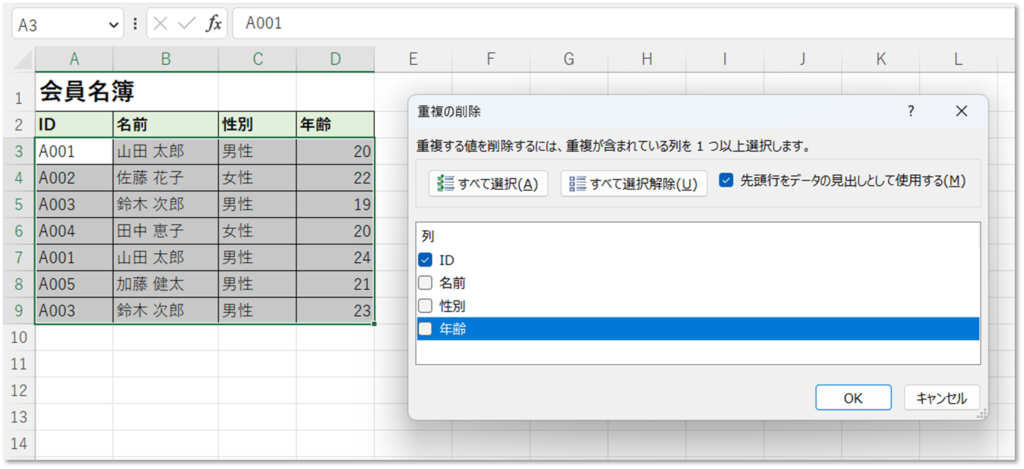
「2個の重複する値が見つかり、削除されました。5個の一意の値が残ります。カウントには空のセルやスペースなどが含まれる場合があることに注意してください。」
と表示され、重複している会員2名が削除されました。
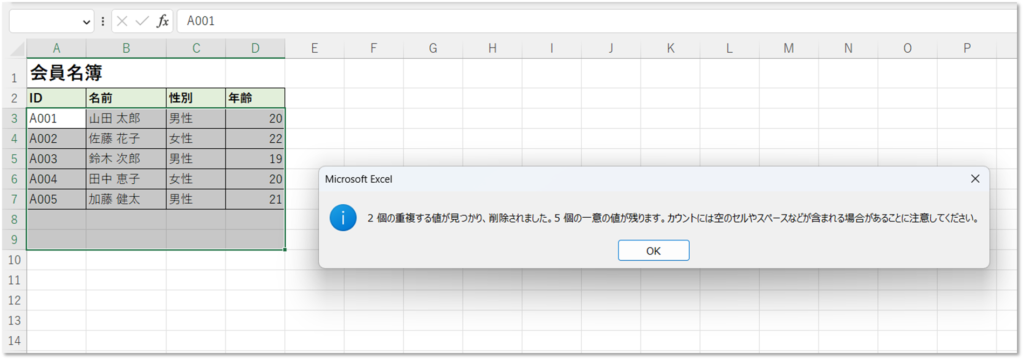
本当にそれでいいの?
さて、これ。どう思いました?
「え、2個重複ってそれ本当?ぜったい間違ってないんだよね?てか重複のうち上と下のどっちを削除したの?」
👆って思いません?
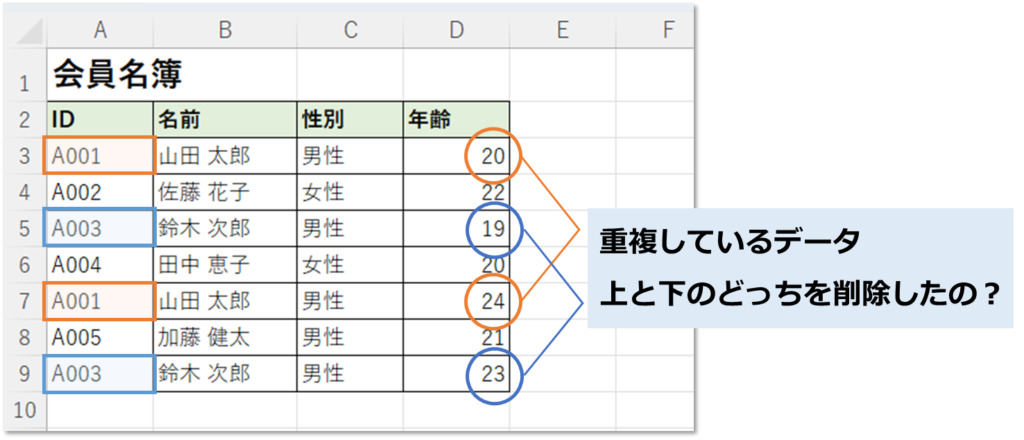
これ、重複しているデータのうち、上のデータだけを残し、下のデータを削除しています。
しかし、実務はそう単純ではなく、下のデータの方を残したいときもあるはずです。
そういうのを一切無視して一番上のデータだけを残して、それ以外のデータを削除するのってちょっと不安じゃないですか?
「A001, 山田 太郎, 男性, 20」と「A001, 山田 太郎, 男性, 24」のどっちが正しいかなんて、さすがのExcelにもわかるはずがありません。
人間が判断して間違っている方を削除する必要があります。
確認しながら重複を削除する方法がおすすめです。
COUNTIF関数 ※注意あり
では次に、COUNTIF関数を使って重複データを削除する方法を解説します。
| 関数 | COUNTIF |
|---|---|
| 説明 | 1つの検索条件に一致するセルの個数を返します |
| 書式 | =COUNTIF(範囲, 検索条件) |
| リンク | Office公式サポート |
重複判定する作業列(E列)を用意し、E3セルに「=COUNTIF($A$3:A3,A3)」と入力します。
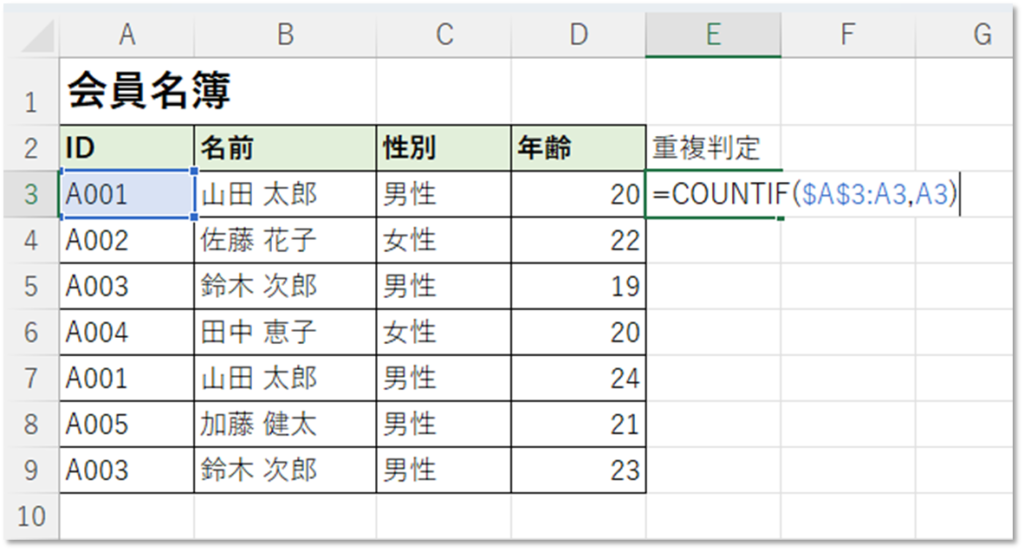
「1」と表示されました。
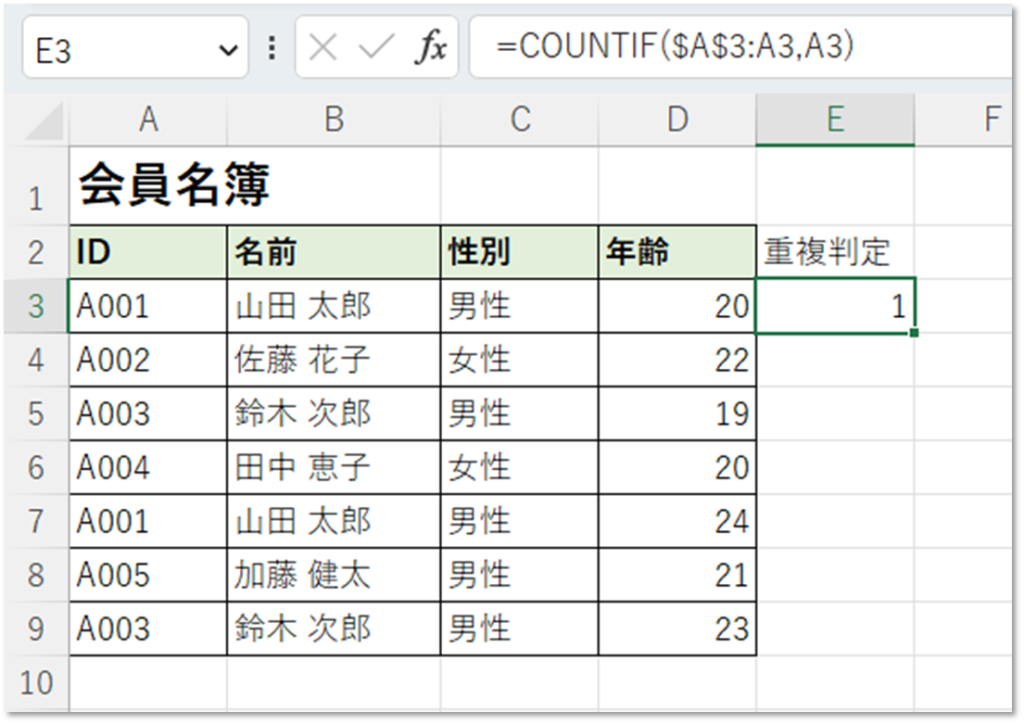
右下の■をオートフィル(ダブルクリックもしくは下までドラッグ)で最終行までコピペします。
「2」と表示された行のデータが重複データです。
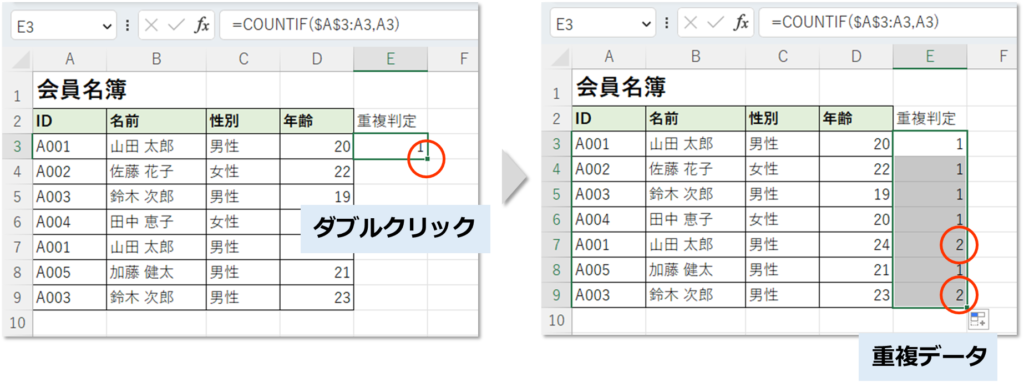
例えばE7セルを選択してF2を押してみましょう。
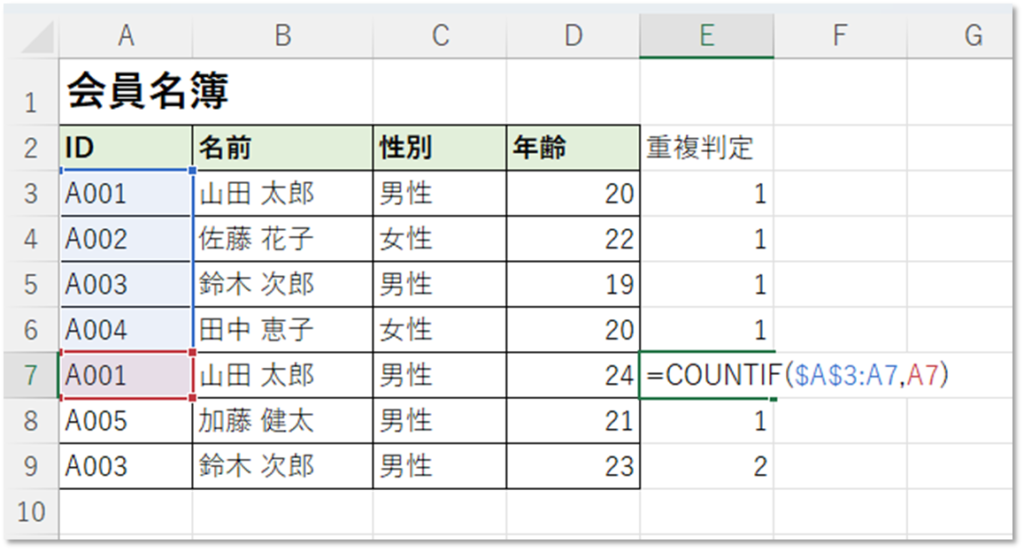
=COUNTIF($A$3:A7,A7)
A3からA7までの範囲(A3は$絶対参照で固定)で、A7の値(A001)と同じ値のセルの個数を数える。
重複がなければ「1」、重複があれば「2以上」が表示されます。
「2以上」が表示されている行は、A列のIDが重複しているデータ、ということです。
フィルターをかけて重複データを削除する
[データ]タブの[フィルター]をクリックしてフィルターを作成しましょう。
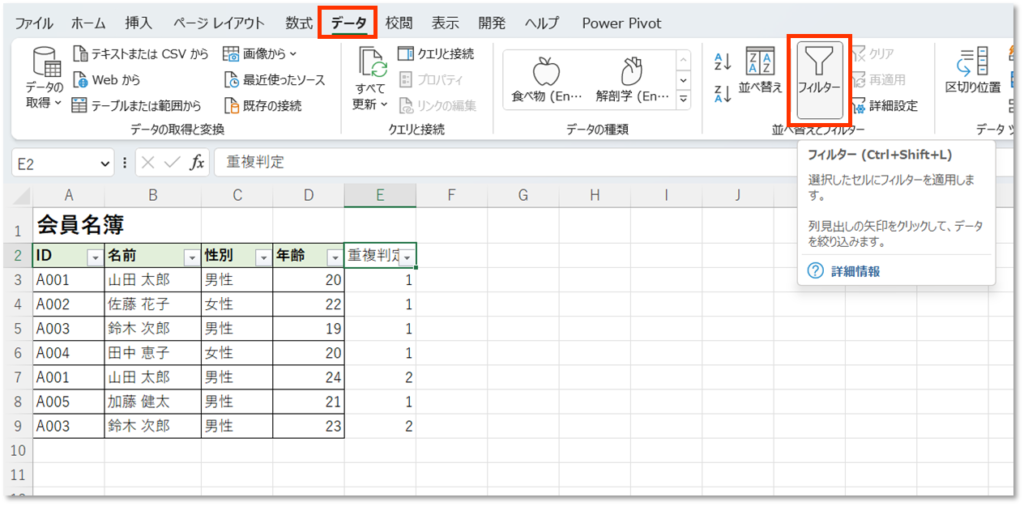
Ctrl+Shift+Lでもフィルターを作成することができます。
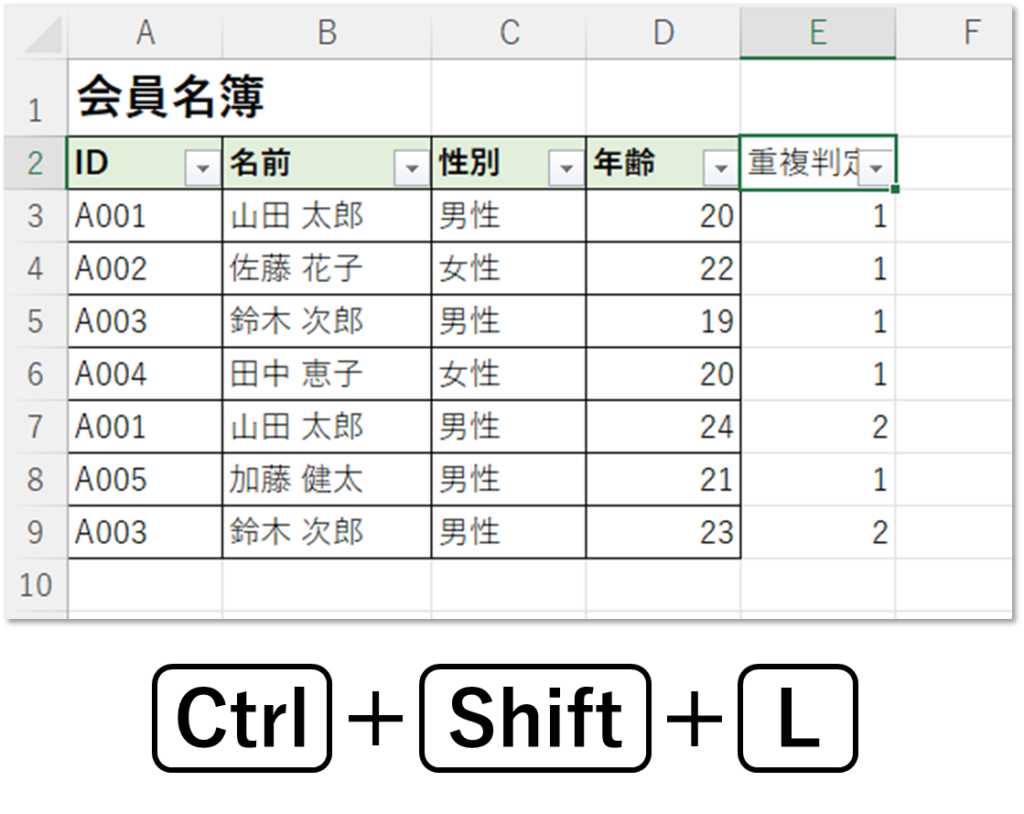
「1」のチェック☑を外して「OK」をクリックします。
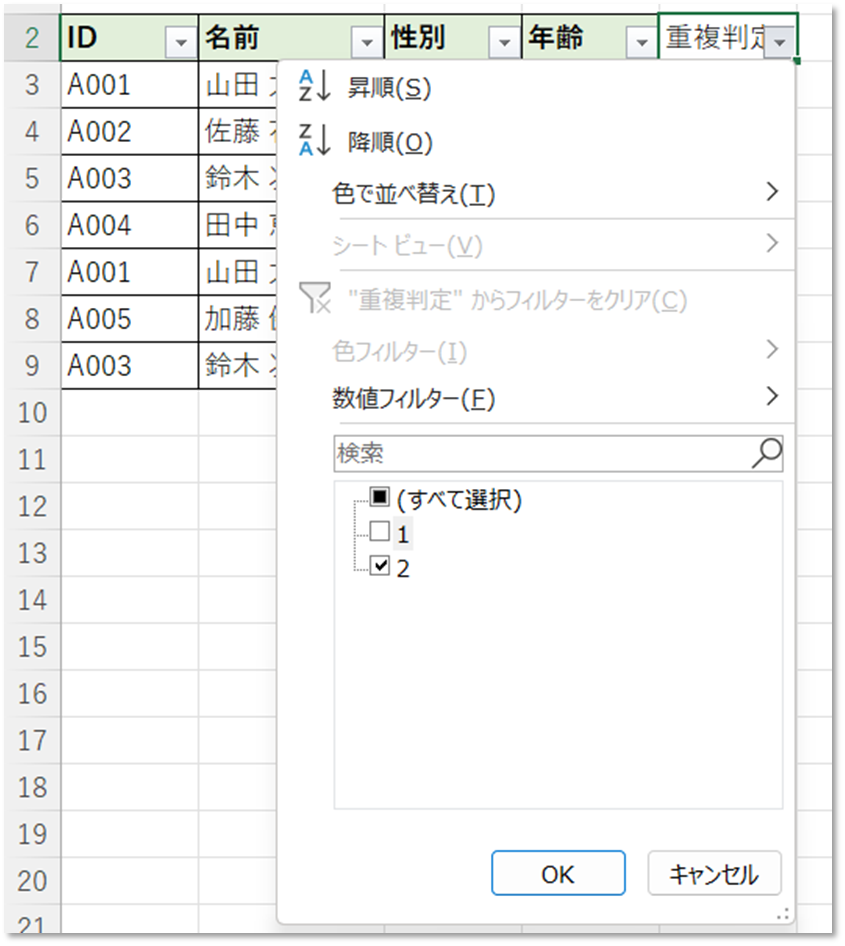
「2」、つまり重複データが抽出されました。
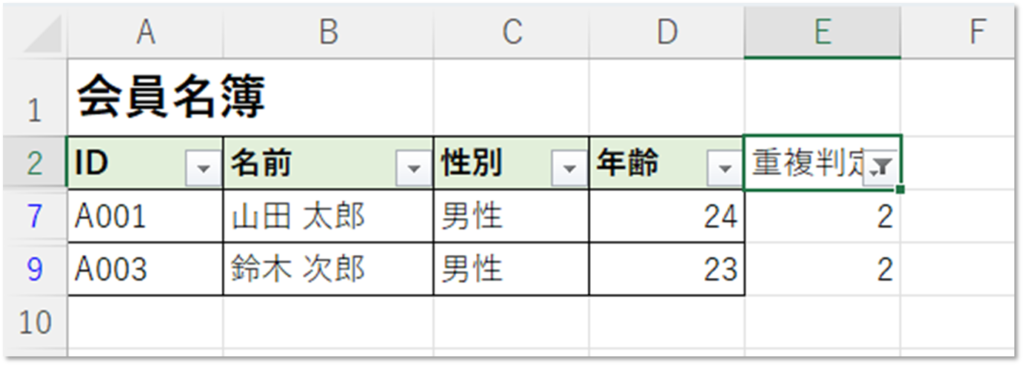
行を選択してCtrl+–で行全体を削除することができます。
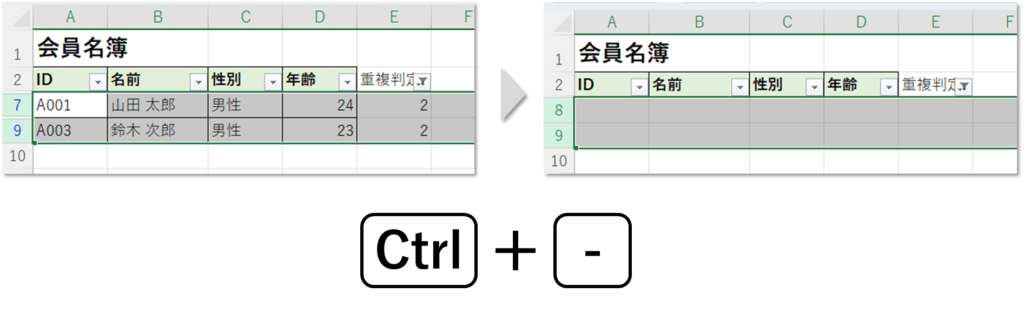
[データ]タブの[クリア]をクリックして、フィルターの解除をします。
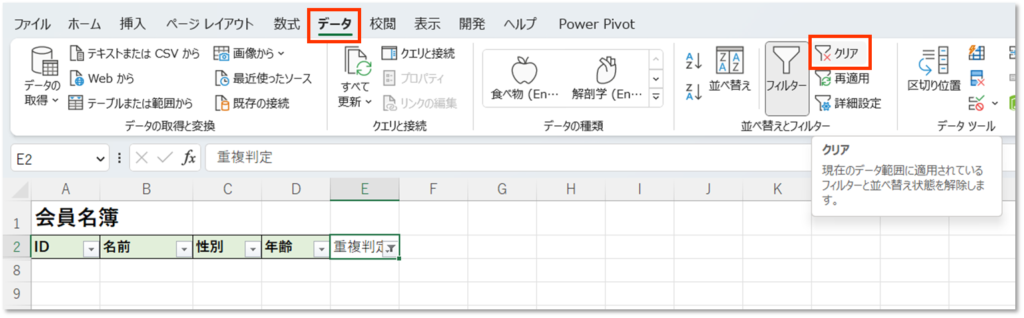
Alt→A→Cでもフィルターを解除することができます(Alt→All Clearと覚えましょう)。
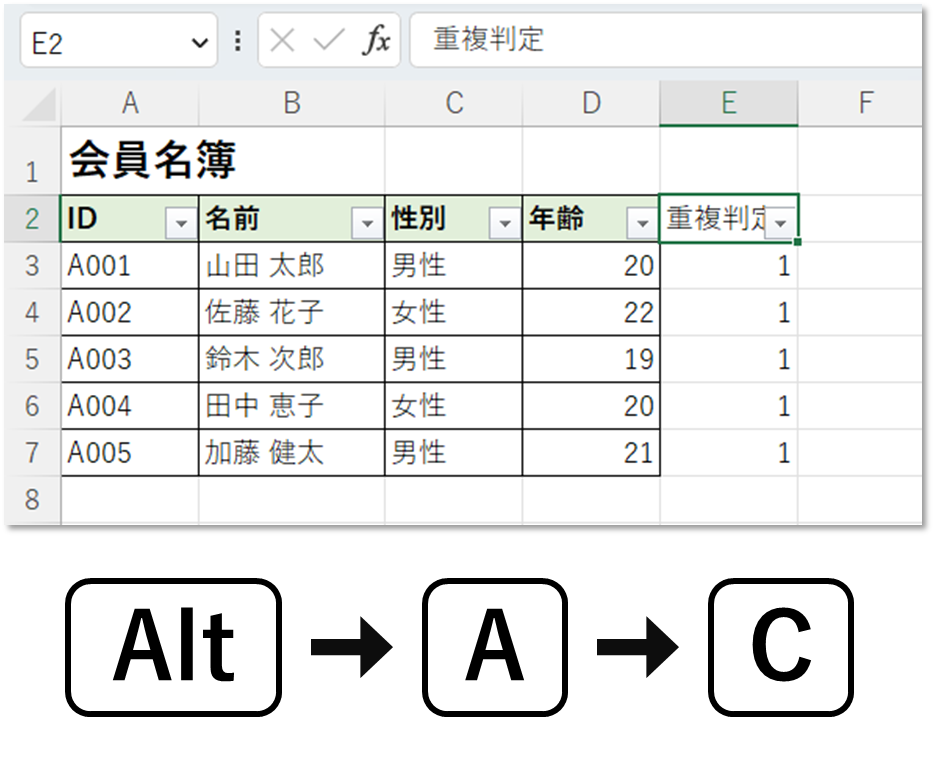
これで重複データが削除されました。
本当にこれでいいの?
さて、これ。どうですか?
「いや、さっきと同じで重複データのうち下の方が削除されてるやん!」
👆そうなんです。
この方法だと、先ほどの[重複の削除]と同じで、2回目以降に出てきた重複データが削除されます。
皆さんが知りたいのは、「重複データを抽出して、どれを残すかを自分で判断して削除する方法」ではありませんか?
条件付き書式 ←これがおすすめ!
条件付き書式を使って重複データを削除する方法を紹介します。
重複データを含む列(A列)を選択して、
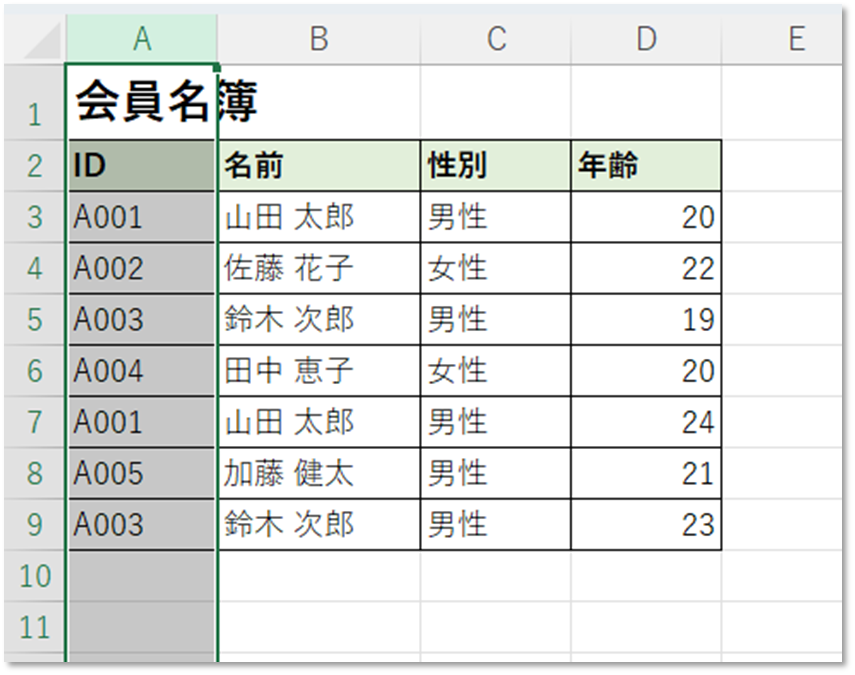
[ホーム]タブにある[条件付き書式]→[セルの強調表示ルール]→[重複する値]をクリックします。
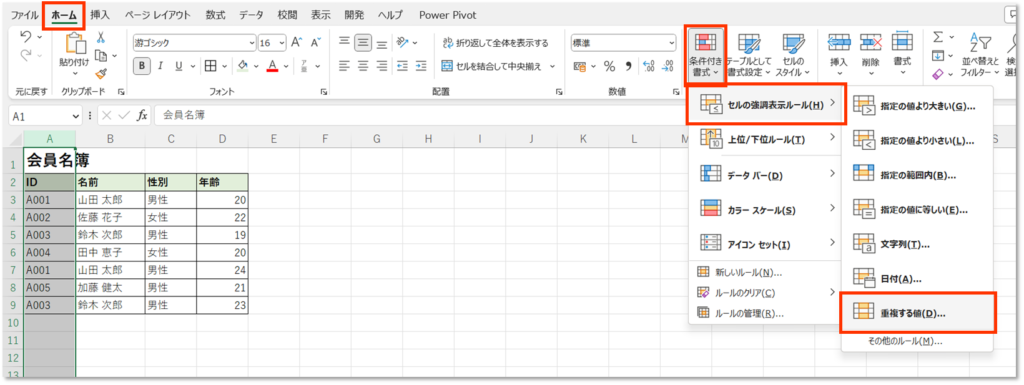
「重複する値」ダイアログボックスが表示されます。
書式は「濃い赤の文字、明るい赤の背景」になっています。
書式を変えてもいいですが、今回はこのまま「OK」をクリックします。
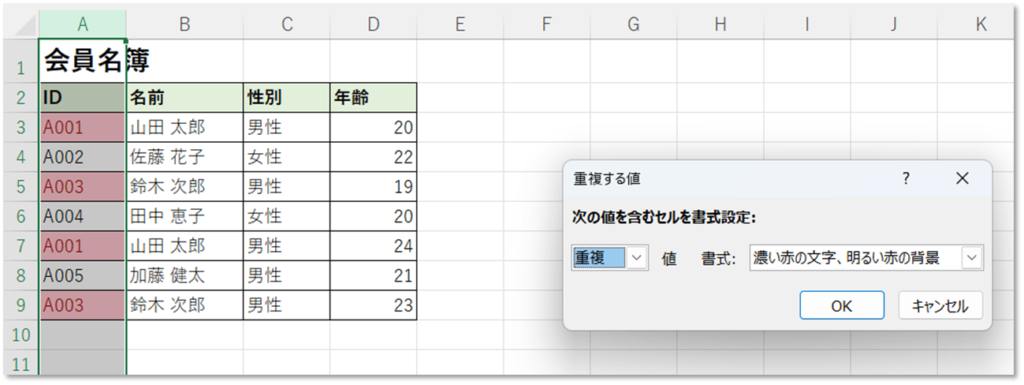
重複するデータが赤字、赤背景になりました。
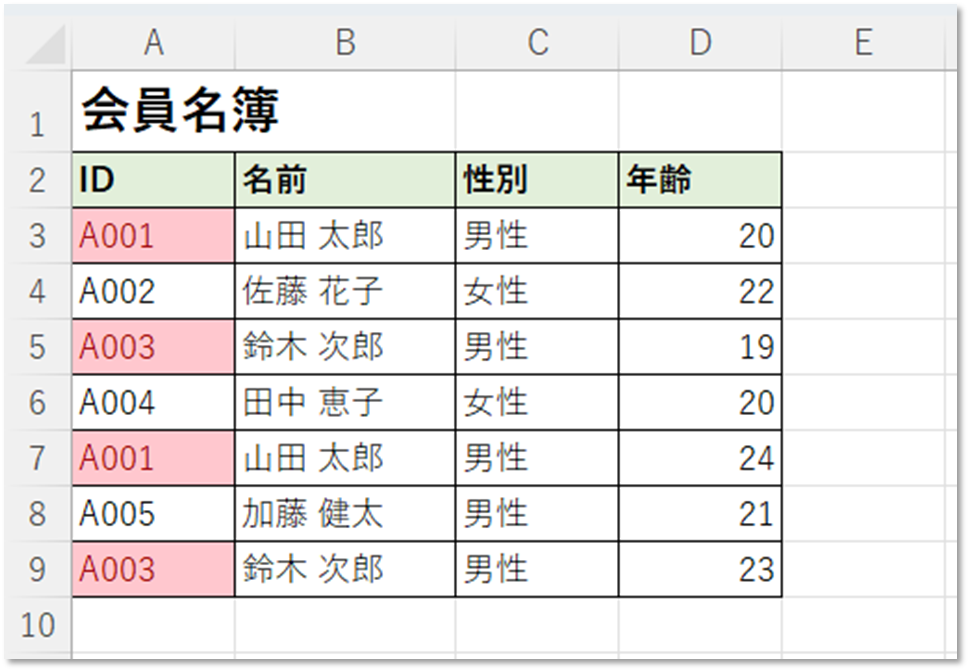
色フィルターを使う
先ほどと同様にフィルターをかけて([データ]→[フィルター]、Ctrl+Shift+L)、昇順で並べ替えてみましょう。
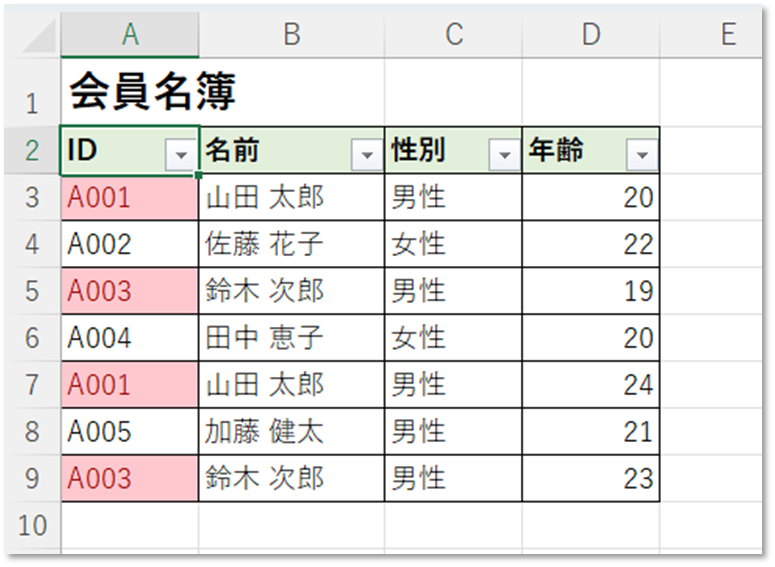
重複するデータが並んで表示されるようになりました。
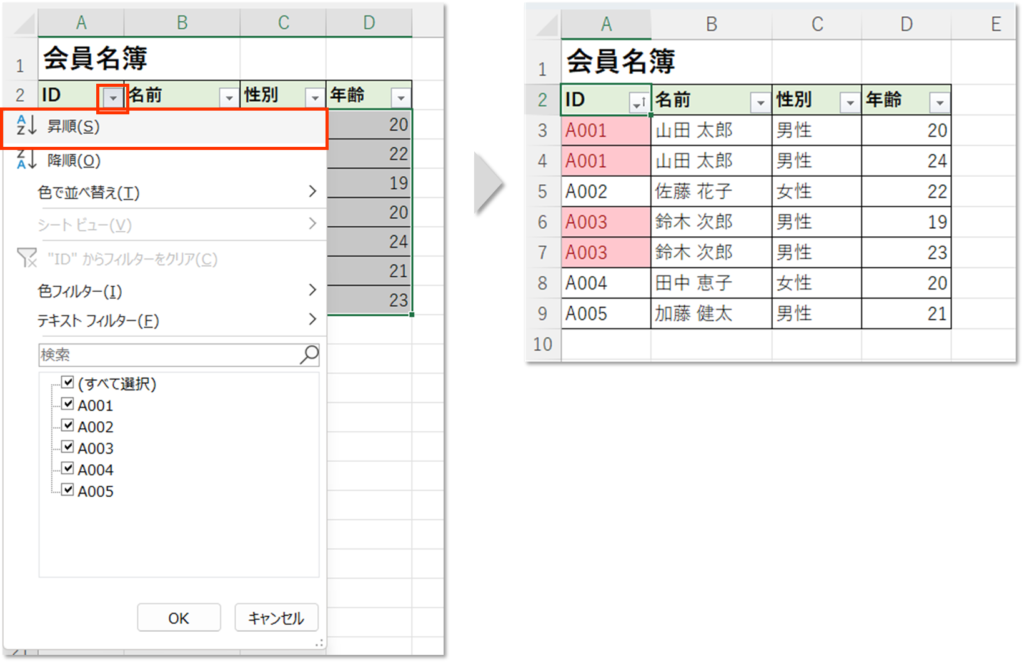
次に、色フィルターを使ってセルの色でフィルターをかけます。
そうすると、重複するデータだけを並べて抽出することができました。
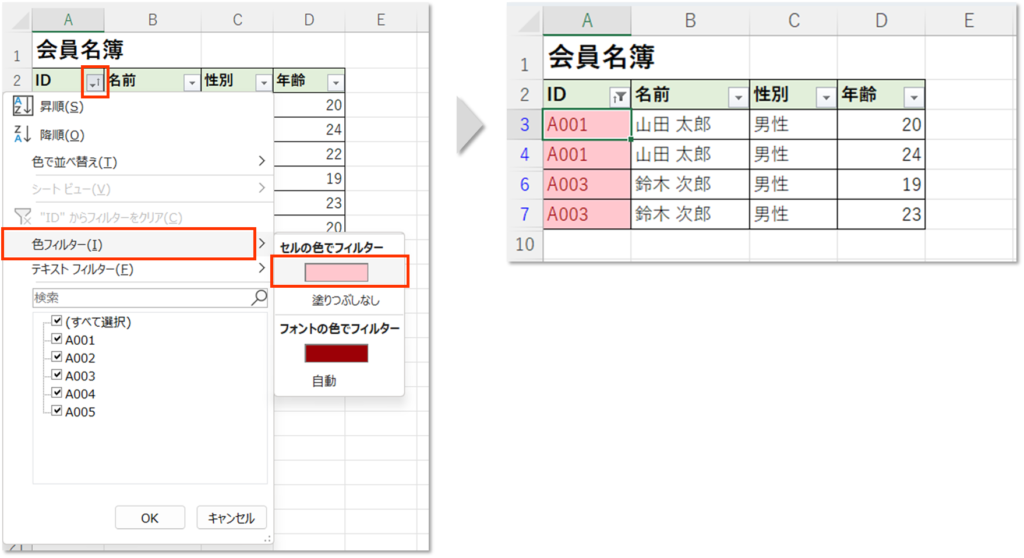
やりたかったのはこれ!
この状態になって初めて、重複するデータのうち、どれを残してどれを削除するかを自分で判断して自分で削除することができるようになります。
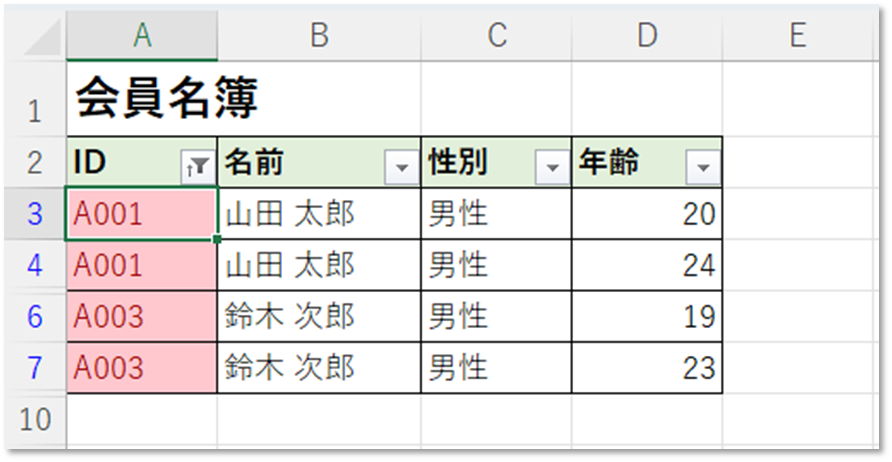
「A001, 山田 太郎, 男性, 20」(3行目)が間違いで、「A001, 山田 太郎, 男性, 24」(4行目)が正しいとしましょう。
削除したい方の行(3行目)を選択し、Ctrl+–で削除します。
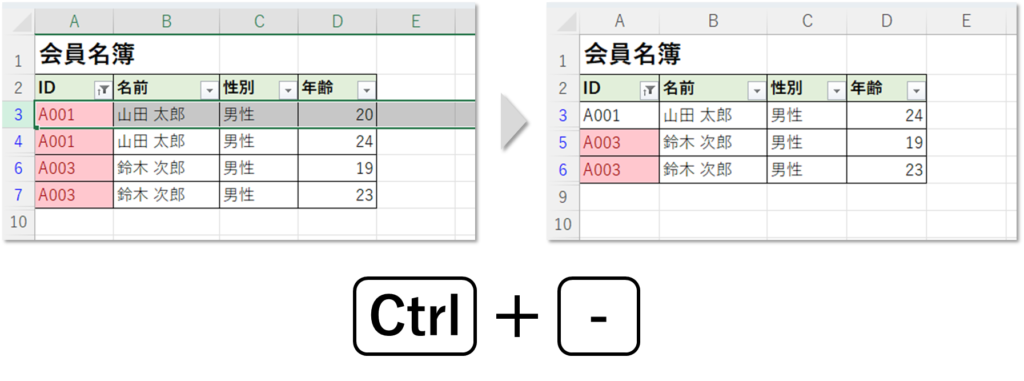
正しい方の「A001, 山田 太郎, 男性, 24」が残り、赤文字、赤背景だった「A001」が黒文字、背景無しの表示に変わりました。
重複データが削除されたわけです。
同様にして「A003」の間違っている方(例えば「A003, 鈴木 次郎, 男性, 23」(下の方)が間違ってるとします)を削除し、
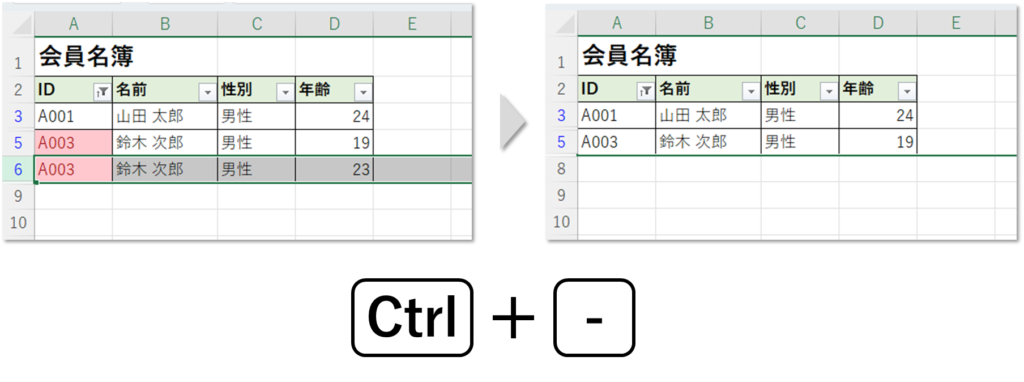
フィルターを解除([データ]→[クリア]、Alt→A→C)します。
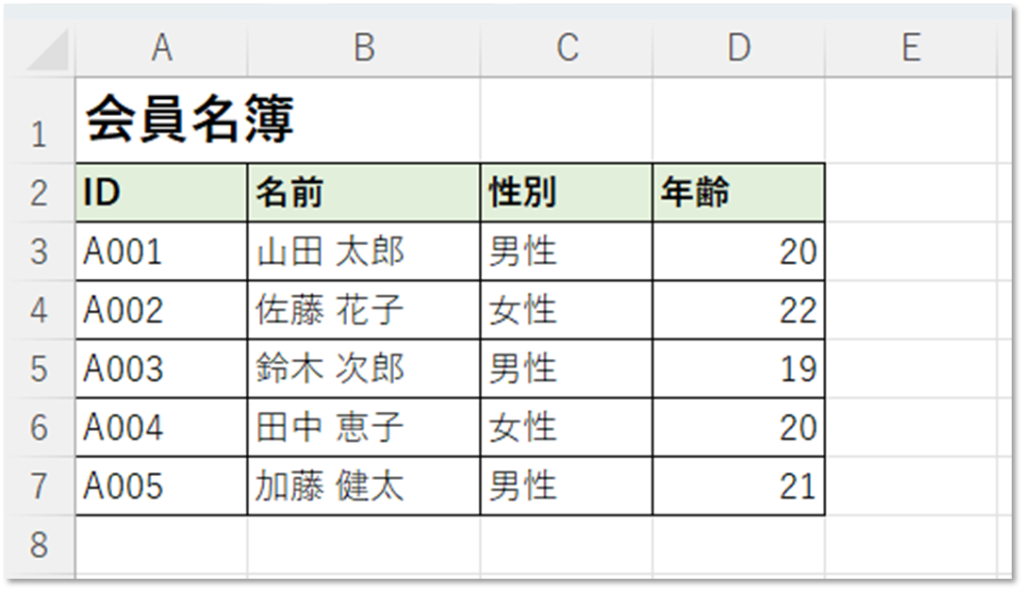
これで「重複するデータを抽出して、どれを残すかを自分で判断して削除する」ことができました。
まとめ
いかがでしたでしょうか。
Excelで重複データを削除する方法③選を紹介しました。
- [重複の削除] ※注意あり
- COUNTIF関数 ※注意あり
- 条件付き書式 ←これがおすすめ!
私は「条件付き書式」をよく使っています。
自分で重複データを確認して、どれを消すかは自分で判断したいからです。
ですが、他の方法を否定するつもりはありません。
大事なのは何通りかの方法を知っていることです。
選択肢が多いのは良いことです。
時と場合により使い分けることができれば、あなたはExcelマスターです👍
ぜひ使い分けてみてください。
おすすめのExcel本はこちら。
Excel本出しました。


















