先日こんなツイートをしました。
テーブルで複数のフィルターをかけたとき、どこに何のフィルターをかけたか分からなくなるときってありませんか?
そんなとき、スライサーを使うと便利です。
今回、Excelのテーブルでフィルターをかけるときに便利なスライサーを紹介します。
スライサーとは
スライサーとは、テーブルやピボットテーブルのフィルターを、ボタンを表示して操作することができる機能です。
通常、テーブルのフィルターをかけるとき、「▼」を押してフィルターを設定します。
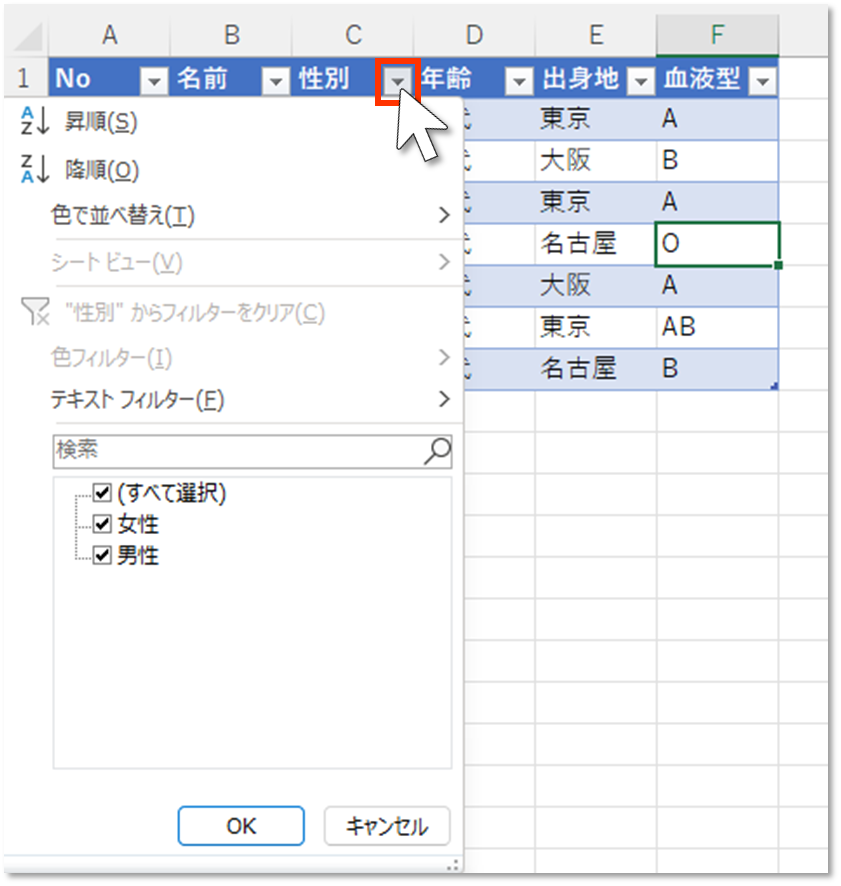
しかし、複数のフィルターをかけたとき、どこに何のフィルターをかけたかパッと見ただけでは分かりにくくなります。
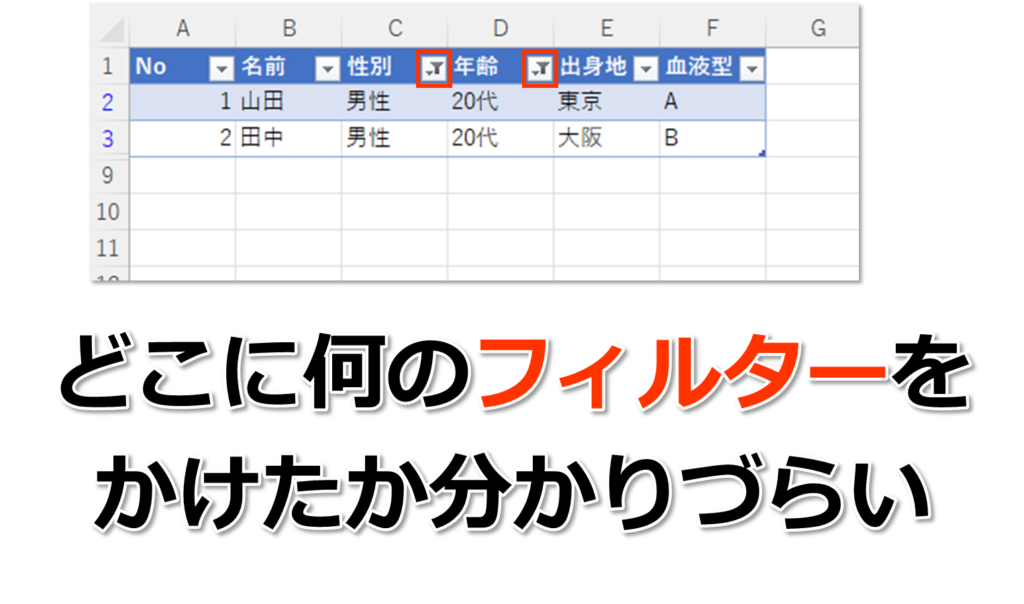
こんなとき、スライサーでフィルター設定すると、パッと見でどのフィルターをかけたかが分かるので便利です。
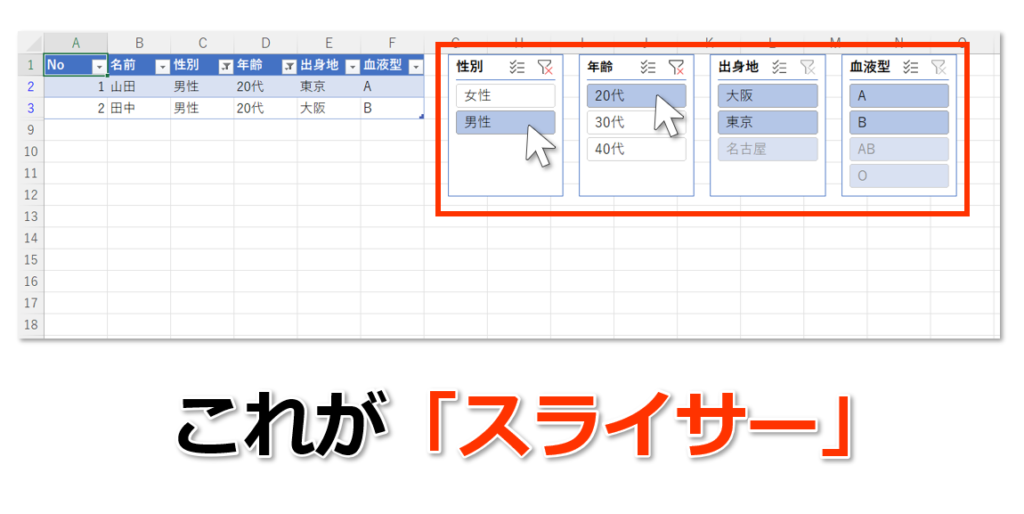
スライサーを挿入する
テーブル上のどこかを選択している状態で、「テーブルデザイン」→「スライサーの挿入」を選択します。
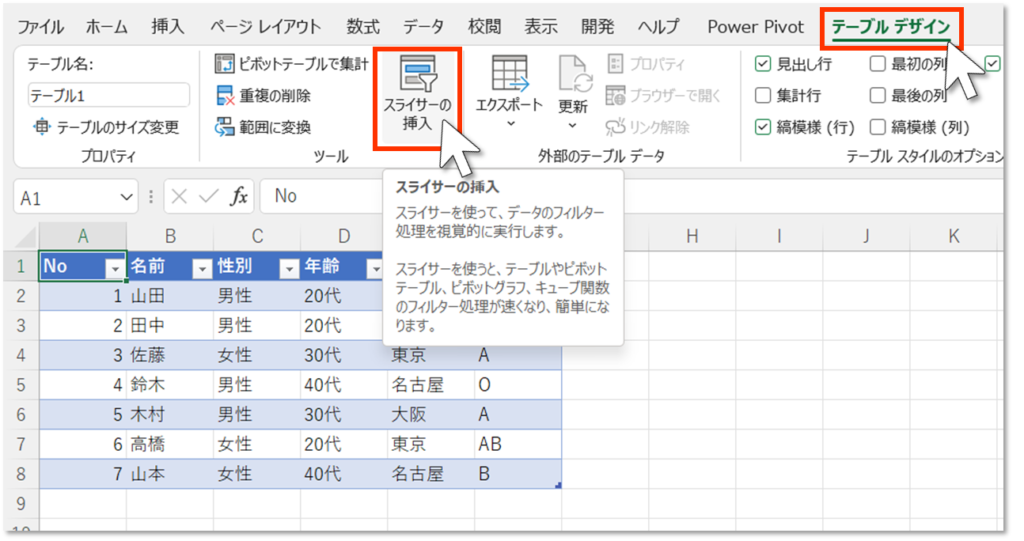
スライサーを設定したい項目を選択します。
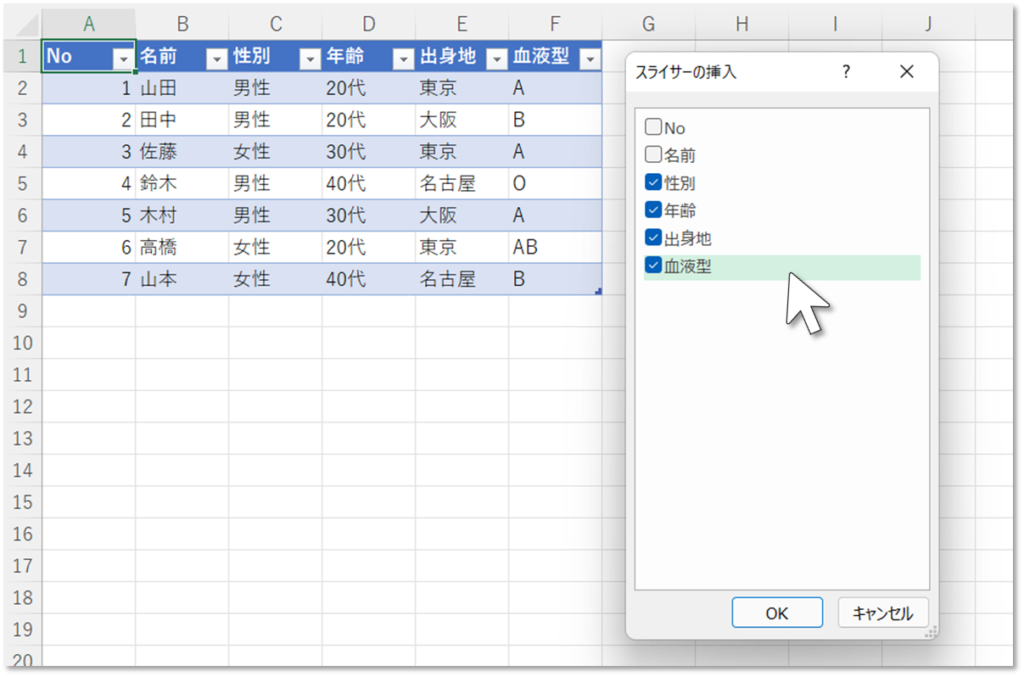
スライサーが挿入されました。
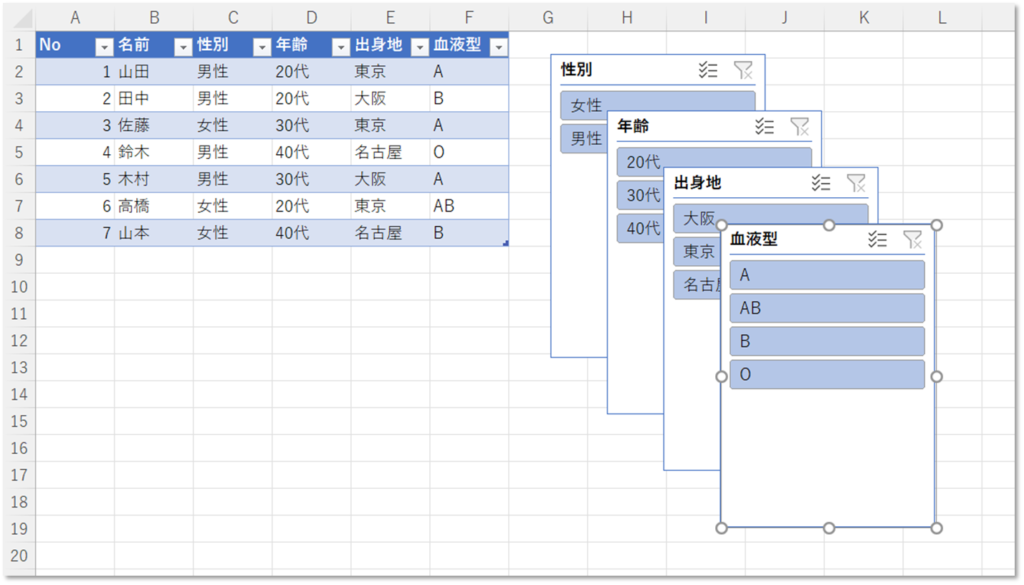
大きさや配置などを調整します。
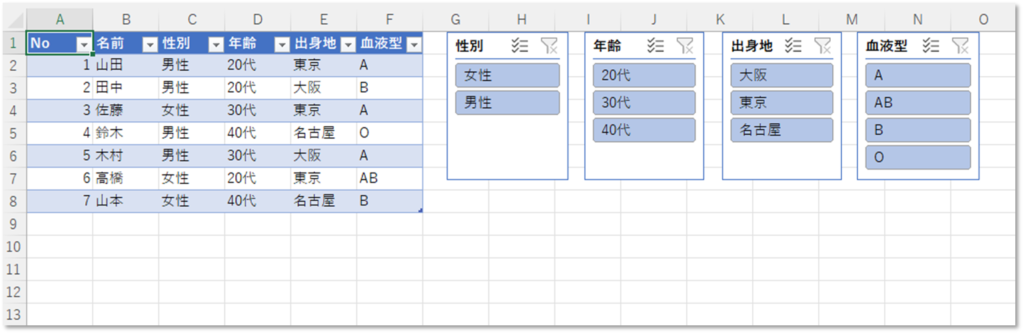
スライサーを使ってみる
例えば「性別」スライサーの「男性」をクリックすると、テーブルの「男性」だけが抽出されます。
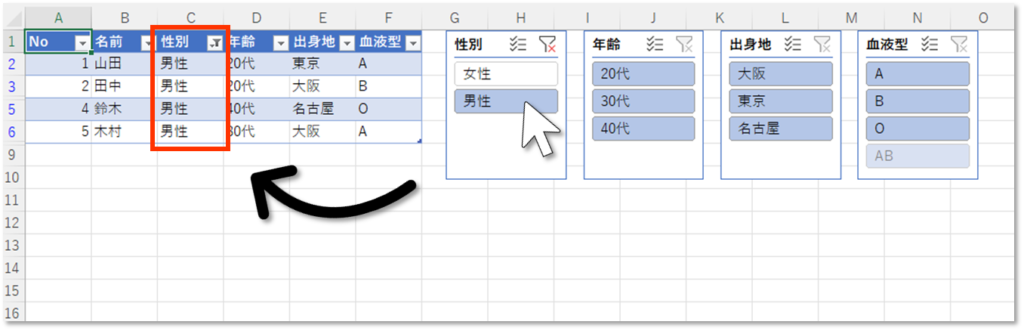
「年齢」で「20代」もクリックすると、テーブルの「男性、20代」が抽出されます。
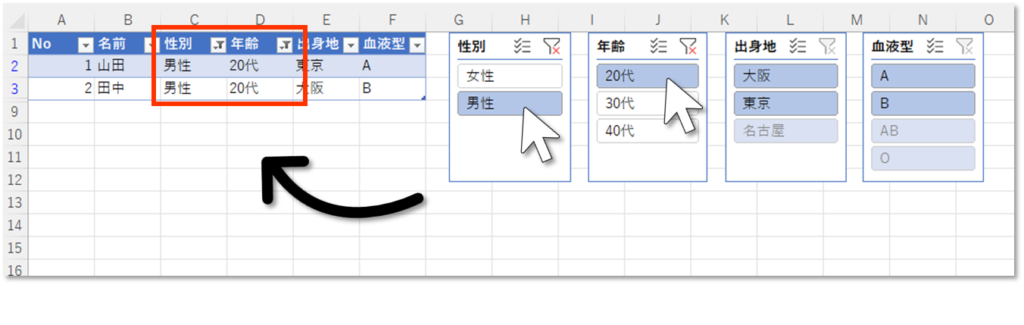
フィルターを解除する
スライサー右上の「フィルターのクリア」を押すと、フィルターが解除されます。
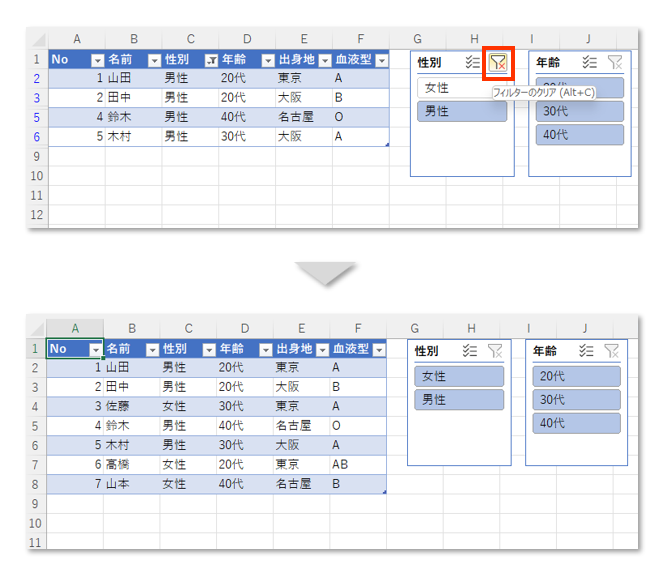
複数選択する
同様にして、「複数選択」をクリックすると、項目を複数選択できるようになります。
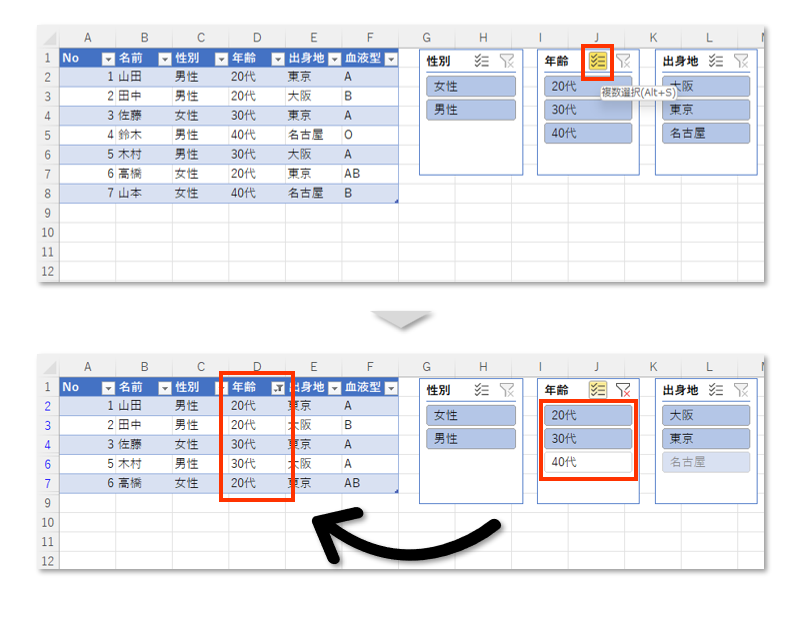
Twitterの反応
すごくいい!!何を選択しているか分かりやすい!! https://t.co/0kPLqcjptf
— maechan (@maechan_m) May 4, 2022
しらなかったあああああああああああああ https://t.co/uGBilhgGbx
— 鰤/対面イラオイ (@BC7144) May 4, 2022
この機能は知らなかった… https://t.co/crIhzmSYfM
— Rufard@3回目終わった (@Rufard) May 5, 2022
まとめ
いかがでしたでしょうか。
テーブルのフィルターを操作できるスライサーを紹介しました。
今回はテーブルでしたが、ピボットテーブルでも同様にスライサーが挿入できます。
ぜひ、使ってみてください。
Excel本出しました!
おすすめのExcel本はこちら。
おすすめのExcel勉強法はこちら。



















