Excelで苗字と名前を合わせて氏名にしたい!
氏名に「様」をつけたい!
苗字と名前の間に「半角スペース」を入れたい!
👆こんなとき、「&(アンパサンド)」を使います。
今回、Excelで文字列を結合する方法を紹介します。
文字列結合演算子「&」
文字列結合演算子の「&」(アンド・アンパサンドといいます)を使います。
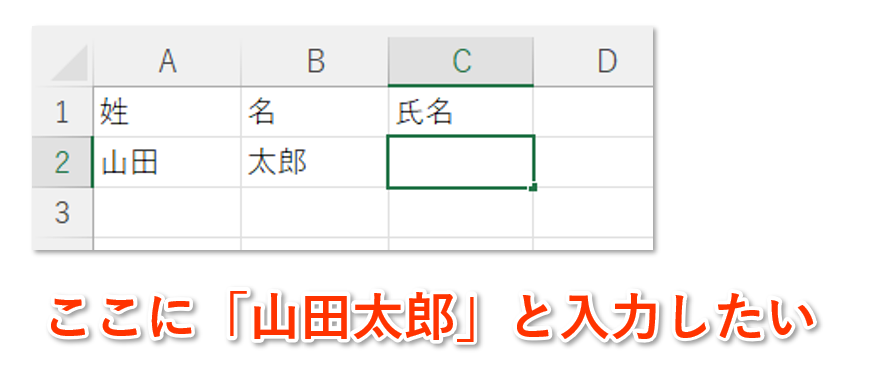
氏名のセル(C2セル)に「=A2&B2」と入力します。
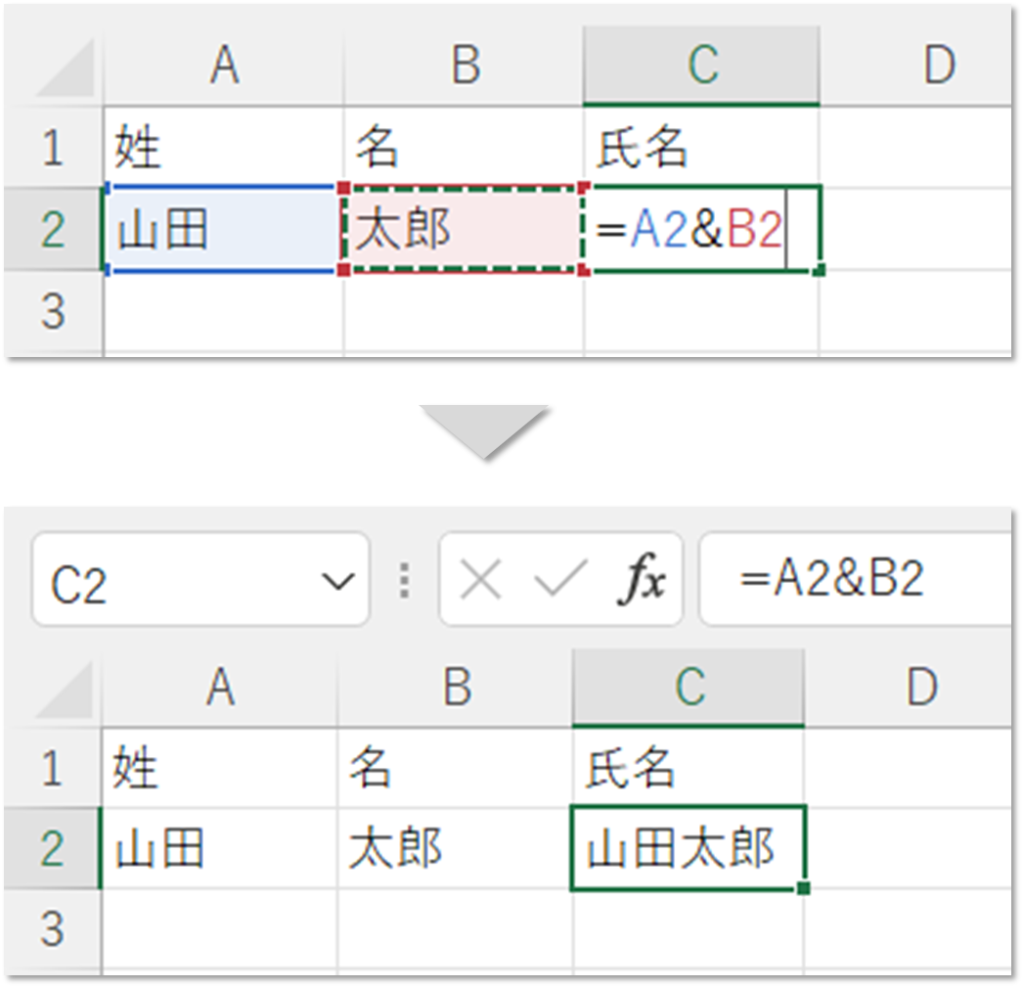
A2セルの文字(山田)とB2セルの文字(太郎)が結合され、「山田太郎」と表示されました。
「様」をつける
続いて、氏名に「様」をつける方法を紹介します。
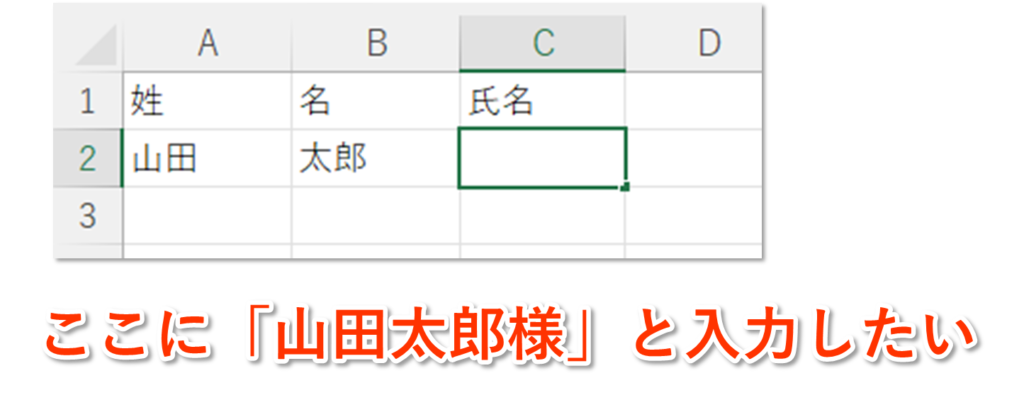
氏名のセル(C2セル)に「=A2&B2&”様”」と入力します。

A2セルの文字(山田)とB2セルの文字(太郎)と「様」が結合され、「山田太郎様」と表示されました。
文字列を「”(ダブルクオーテーション)」で囲む
セルに入力されていない文字列を結合するときは、「”様”」のように「”(ダブルクオーテーション)」で囲みます。
「=A2&B2&様」のように、「”ダブルクオーテーション」を使わないと、Excelは文字列と認識してくれません。
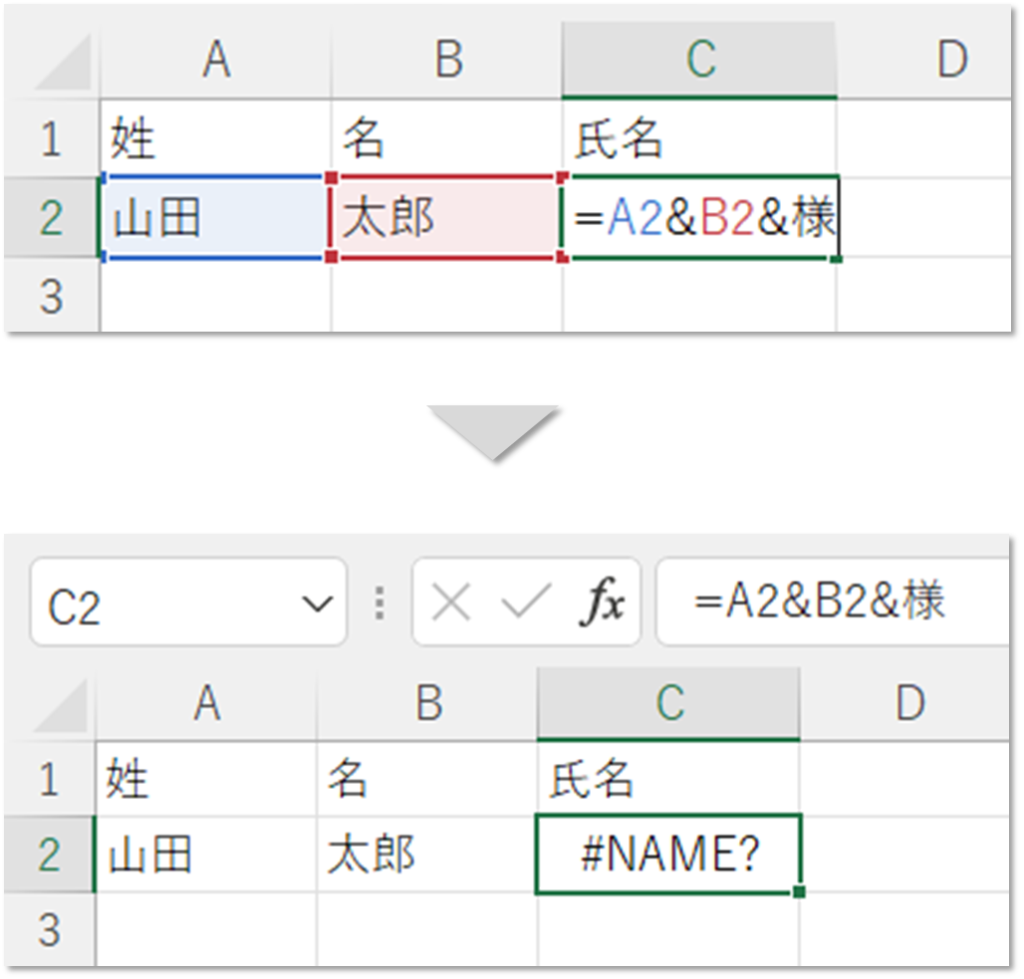
間に半角スペースを入れる
最後に苗字と名前の間に半角スペースを入れる方法を紹介します。
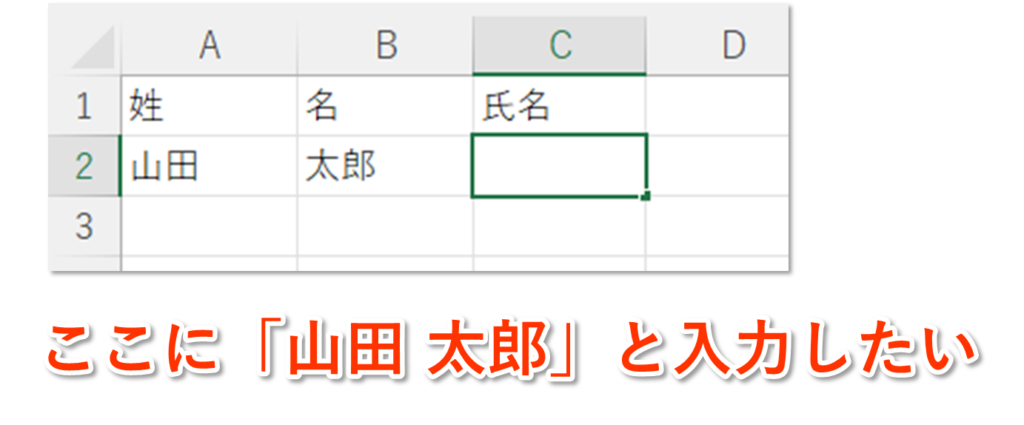
氏名のセル(C2セル)に「=A2&” “&B2」と入力します。
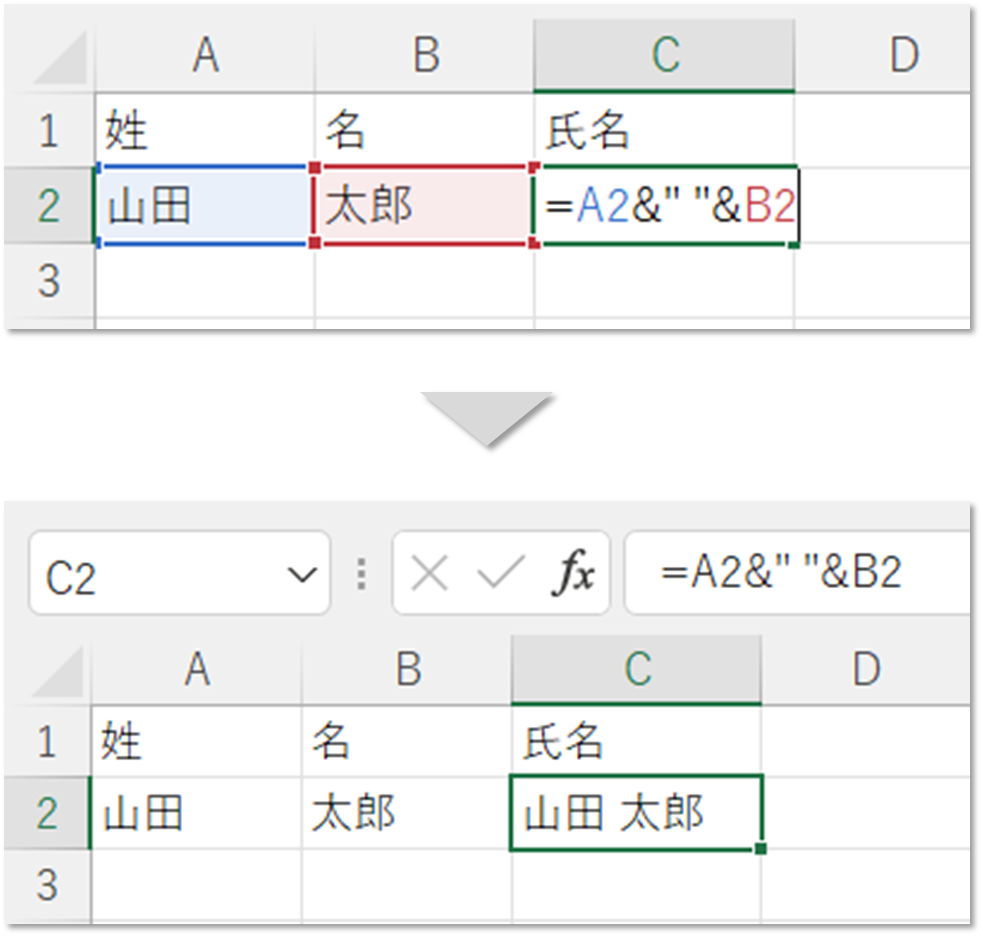
A2セルの文字(山田)と半角スペース「 」とB2セルの文字(太郎)が結合され、「山田 太郎」と表示されました。
スペースも「”(ダブルクーテーション)」で囲む
「”様”」と同様に、半角スペース(全角スペース)も「” “」のように、「”ダブルクオーテーション」で囲む必要があります。
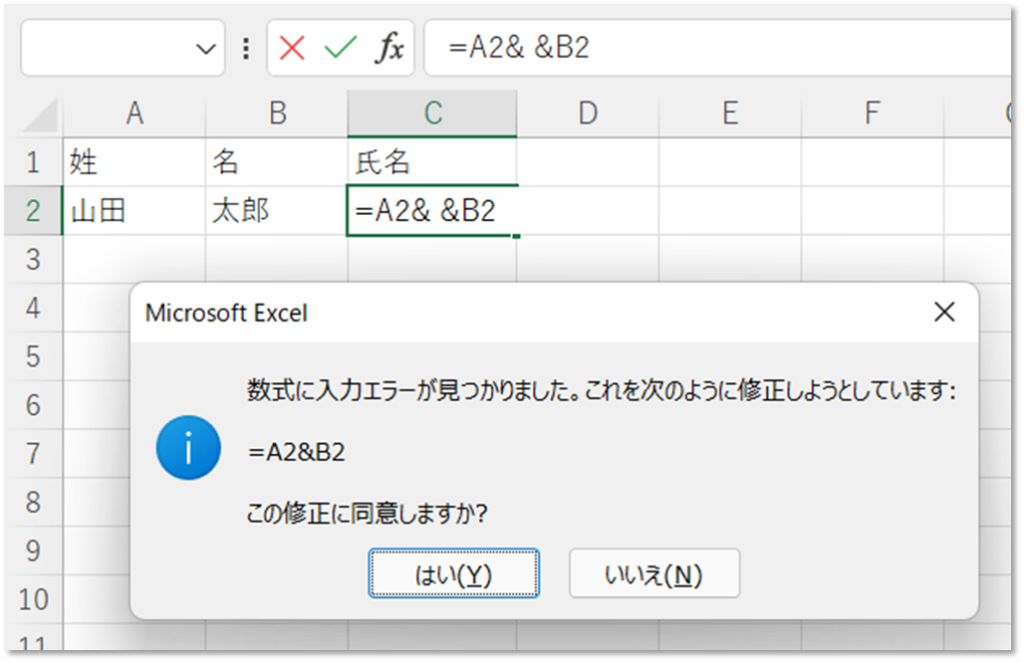
まとめ
いかがでしたでしょうか。
Excelで文字列を結合する方法を紹介しました。
他にも文字列結合する関数(CONCAT、CONCATENATE、TEXTJOIN)を使う方法もありますが、まずは基本となる文字列結合演算子「&」をしっかりマスターしましょう。
ぜひ、使ってみてください。
おすすめのExcel本はこちら。
















