スポンサーリンク
エラー値にはいろいろあります。
#NULL! #DIV/0! #VALUE! #REF! #NAME? #NAME? #NUM! #N/A などです。
それぞれエラーの原因がわかるようになっていますが、覚える必要はありません。
覚えるのは、「#(シャープ)から始まる記号はエラー値である」←これです。
ですが、エラー値のままだとデータが不格好ですよね。
今回、エラー値を非表示にする方法を紹介します。
Contents
IFERROR関数を使う
こんなデータがあるとします。
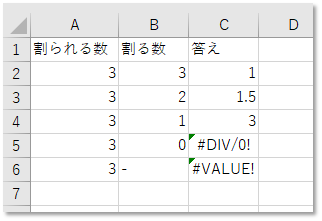
C5セルとC6セルがエラー値ですね。
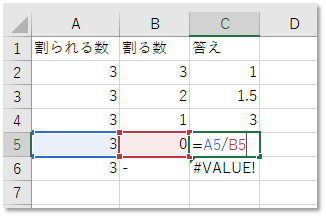
それぞれ割る数が「0」「-(文字列)」になっているため、エラー値となっています。
IFERROR関数を使います。
| 関数 | IFERROR |
|---|---|
| 説明 | 数式がエラーの場合に、指定した値を返します |
| 書式 | =IFERROR(値, エラーの場合の値) |
| リンク | Office公式サポート |
[F2]でC2セルを選択し、編集します。
[Home]でカーソルを先頭に移動し、「=if」と入力します。
オートコンプリートからIFERRORを選択し、[Tab]を押します。
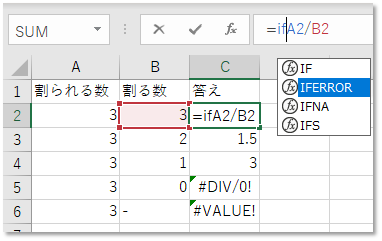
「値」にはA2/B2が入力されています。
[End]でカーソルを右端に移動させます。
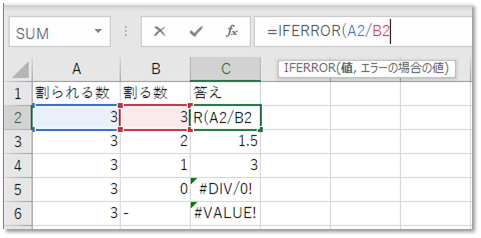
「,(カンマ)」を付けて、「エラーの場合の値」に「“”(ダブルクォーテーション×2)」と入力します。
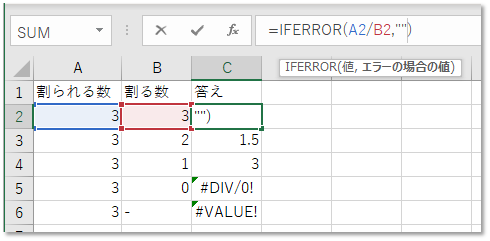
C2~C6を選択して、[Ctrl]+[D]で下方向にコピペします。
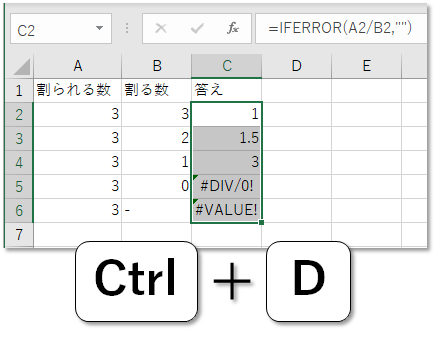
エラー値だったC5とC6セルが空白になりました。
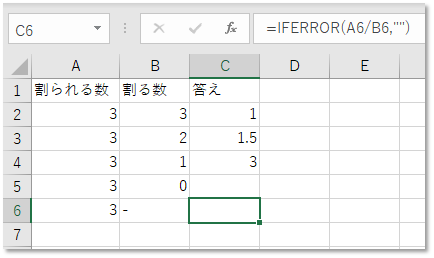
「“”」のところを、「“-“」にすると、エラー値が「–」と表示されます。
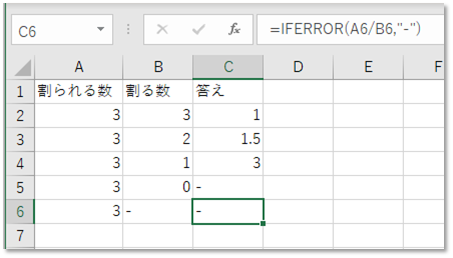
まとめ
いかがでしたでしょうか。
エラー値を非表示にする方法を紹介しました。
実は今回の記事、IFERROR関数以外に、様々なExcelの小技を使いました。
- [F2] セルの編集
- オートコンプリート 入力補助
- [Tab] 選択
- [Home] 先頭に移動
- [End] 右端に移動
- 「””」 空白
- [Ctrl]+[D] 下方向(Down)にコピペ
このようにExcelを学ぶ際は、枝葉をつけて学ぶことが大事なのです。
どんどんExcelを使うのが速くなり、楽しくなりますから。
おすすめのExcel本はこちら。
















