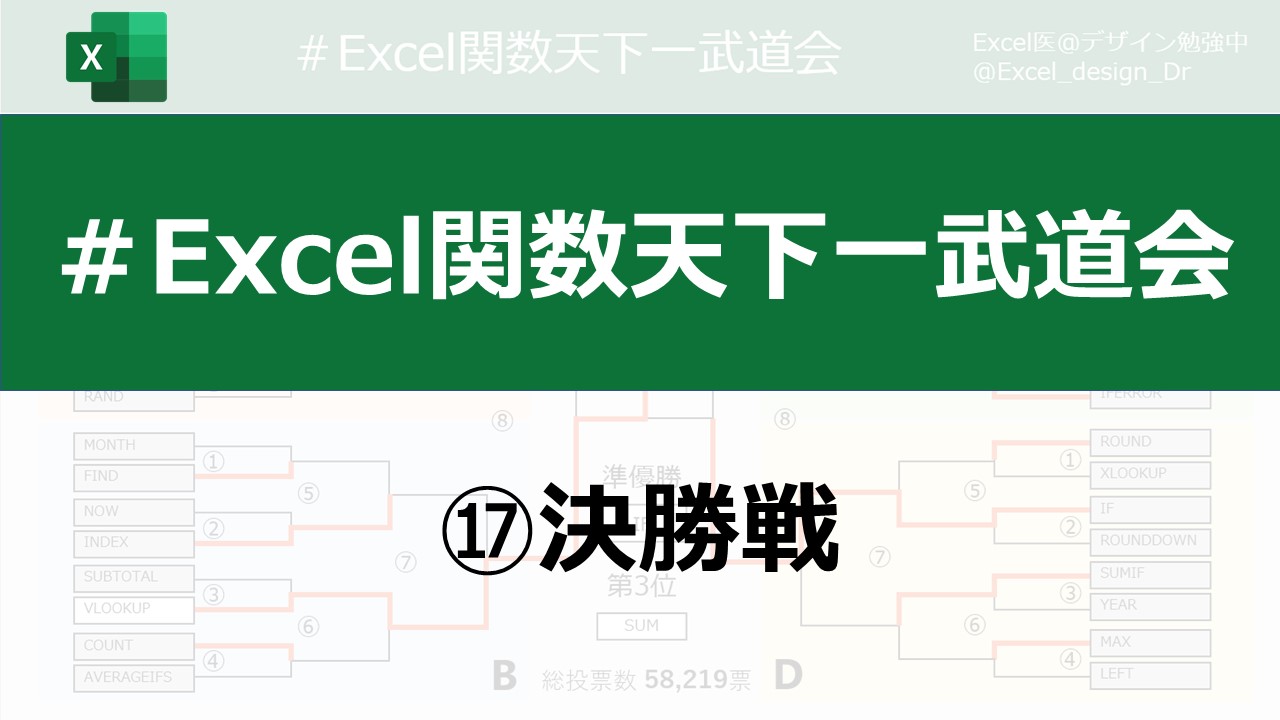スポンサーリンク
Excelデータ入力の際に超便利な、「プルダウンリスト」の作成方法を解説します。
「ドロップダウンリスト」とも言いますが、同じものです。
プルダウンリストを作成すれば、リストから選択するだけなので、手入力による煩雑さや入力ミスを減らすことができます。
ぜひ作れるようになりましょう。
プルダウンリストの作り方
項目を直接入力する場合
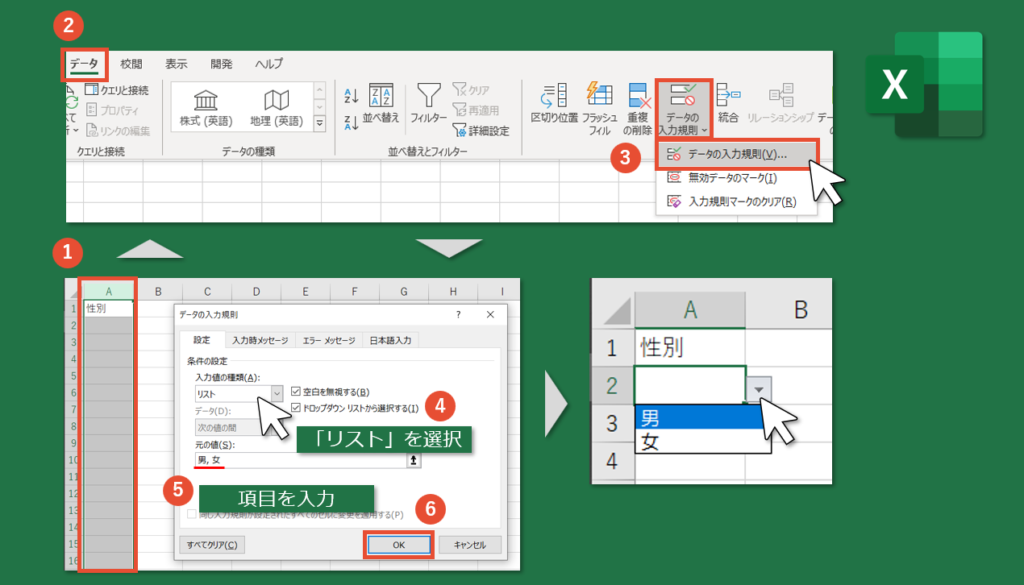
- プルダウンリストを配置するセルを選択
- 「データ」タブ
- 「データの入力規則」
- [入力値の種類]から「リスト」を選択
- [元の値]にリストの項目を入力([男, 女]など)
- 「OK」
このとき、項目は「,(カンマ)」で区切りましょう。
項目をすでにあるリストから選択する場合
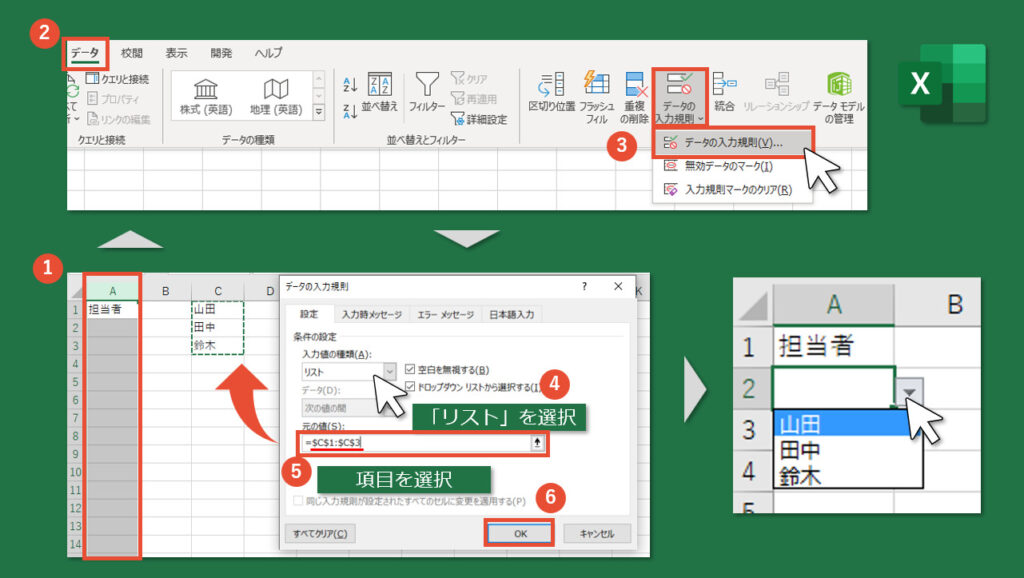
- プルダウンリストを配置するセルを選択
- 「データ」タブ
- 「データの入力規則」
- [入力値の種類]から「リスト」を選択
- [元の値]にリストの項目を選択
- 「OK」
これでプルダウンリストの完成です。
プルダウンリストを自動更新させる
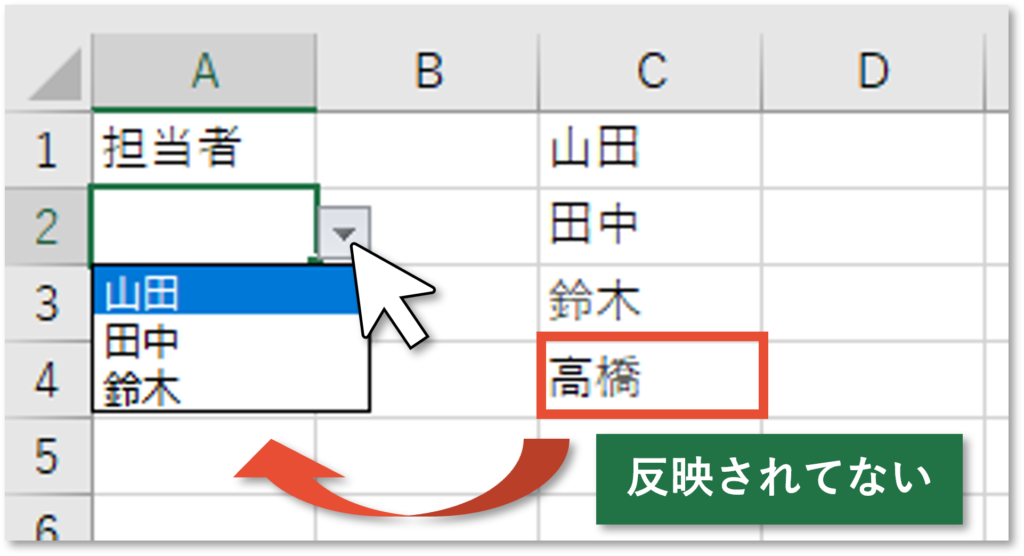
元データが増えた場合、その都度参照データ範囲を指定しなおす必要があります。
これは面倒です。
リストを自動更新させる方法は、
- 「リスト」をテーブルにする
- OFFSET関数を使用する
などがあります。
「リスト」をテーブルにする
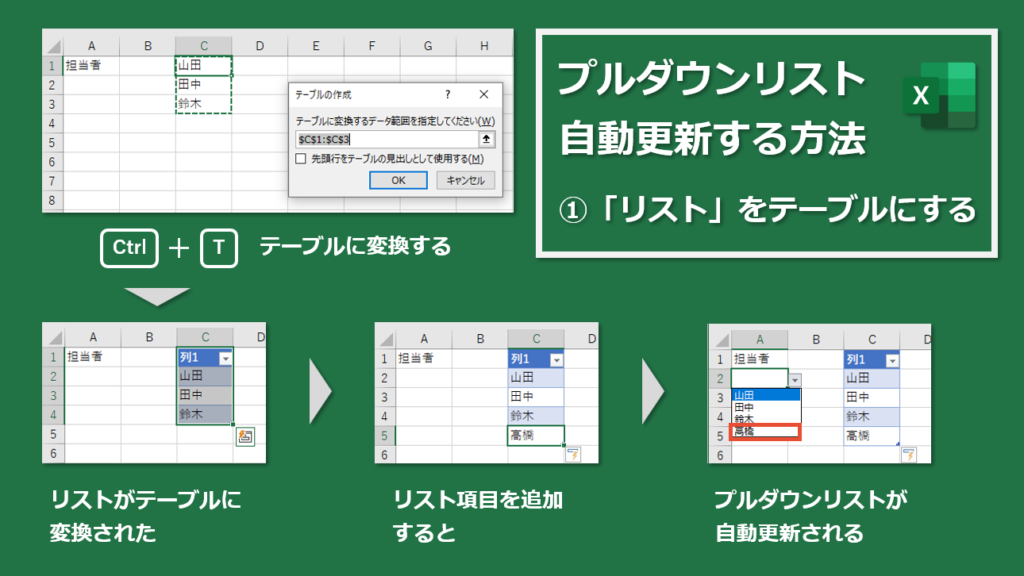
- 「リスト」を[Ctrl]+[T]でテーブルに変換する
- テーブルにリスト項目を追加する
- プルダウンリストが自動更新される
これでリスト項目を追加すると、プルダウンリストが自動で更新されます。
OFFSET関数を使用する

- [元の値]に「=OFFSET($C$1,0,0,COUNTA(C:C),1」と入力する
これだけです。OFFSET関数について解説します。
OFFSET関数は、「範囲をずらす」ことができます。
C1セル(山田)を基点とし、0行0列移動したセル(C1)から、C列にあるデータの個数分の行数と、1列分をリストの参照元にします。
| 関数 | OFFSET |
|---|---|
| 説明 | セルまたはセル範囲から指定された行数と列数だけシフトした位置にあるセル範囲の参照を返します。 |
| 書式 | =OFFSET(基準, 行数, 列数, [高さ], [幅]) |
| リンク | Office公式サポート |
まとめ
いかがでしたでしょうか。
Excelの便利な機能、プルダウンリストの作り方と、自動更新の方法を説明しました。
もっと詳しく知りたい方は、こちらのExcel本を参考にしてみてください。
created by Rinker
¥1,564
(2024/10/21 15:34:13時点 Amazon調べ-詳細)
Excel本出しました。
created by Rinker
¥250
(2024/10/21 13:56:40時点 Amazon調べ-詳細)