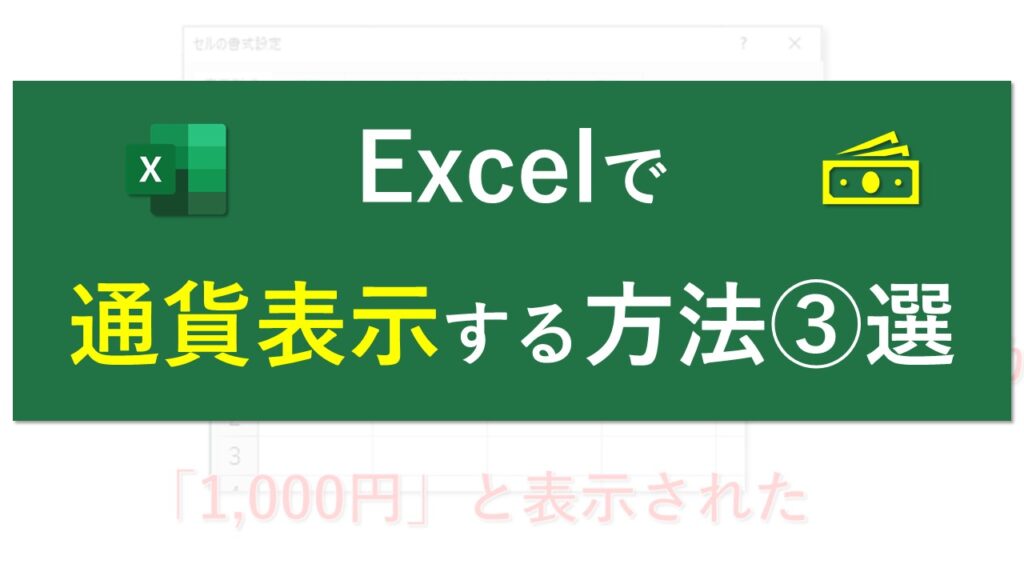Excelで金額を入力するとき、どうしてますか?
まさか「1,000円」とか入力してませんよね。
「,(カンマ)」を入力する。「円」を入力する。どっちもダメです🙅♂️
過去の私はしていました😅
こちらの記事もご参照ください。
「1,000円」と表示したいけど、計算可能な「1000」として扱いたい。
今回、Excelで通貨表示する方法③選を紹介します。
「表示形式」を変更する
「1,000円」と入力した場合、これは文字列として扱われます。
文字列はあくまで文字であり、数値ではありません。
計算ができないのです。
A1セルに「1,000円」、A2セルに「2,000円」と入力したとします。
A3セルに「=A1+A2」と入力した場合、「3,000円」とは表示されず、「#VALUE!」と表示されました。
これは計算できない文字列同士を足し算しようとして、できなかったということです。
表示形式を変更しましょう。
A1セルには「1000」とだけ入力します。これは計算可能な数値です。
Ctrl + 1 (テンキー不可)で「セルの書式設定」を開きます。
「ユーザー定義」を選択し、「種類」から「#,##0」を選択します。
さらに「#,##0」の後に、「円」と入力します。
サンプルが「1,000円」になっています。[OK]をクリックします。
A1セルには「1,000円」と表示されていますが、数式バーを見ると、「1000」になっています。
これは、A1セルの値は計算可能な「1000」という数値だけど、表示形式は「#,##0円」つまり、「1,000円」と表示している、ということです。
計算ができました。
[通貨表示形式]
もう一つは、[通貨表示形式]です。
[ホーム]タブの、[通貨表示形式]ボタンをクリックします。
「¥1,000」と表示されましたが、A1セルの値は「1000」のままです。
ここは日本なので、自動で「¥(円)」になったのです。
ショートカット
ショートカットも紹介します。
Ctrl + Shift + $ 表示形式を通貨表示にする
ちなみに、
Ctrl + Shift + ! 表示形式を桁区切りにする
まとめ
いかがでしたでしょうか。
Excelで通貨表示する方法③選を紹介しました。
- 「表示形式」を変更する
- [通貨表示形式]
- ショートカット
どれがいいかは、個人や扱うデータにもよるので、使い分けできるのがいいでしょう。
ぜひ使ってみてください。
オススメのExcel本はこちらです。